Mit Microsoft Bookings ist es möglich, persönliche Buchungsseiten zu erstellen und für Ihre Kunden freizugeben. Der Aufwand für die Terminsuche wird so deutlich reduziert.
Um Ihre persönliche Buchungsseite zu erstellen, melden Sie sich im Browser bei portal.office.com an. Klicken Sie auf das App-Startfeld (1) und wählen in der sich öffnenden Liste den Eintrag Bookings (2) aus. Sollte der Eintrag nicht in der Liste vorhanden sein, so klicken Sie auf den Link Alle Apps (3).
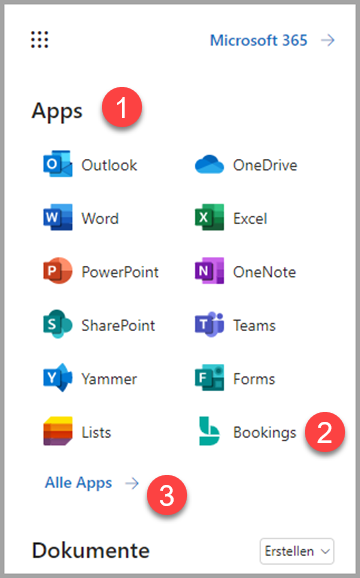
Es öffnet sich eine Website, auf der Sie mit dem Erstellen Ihres persönlichen Onlinekalenders beginnen können. Klicken Sie auf die Schaltfläche Zu meiner Buchungsseite wechseln (1).
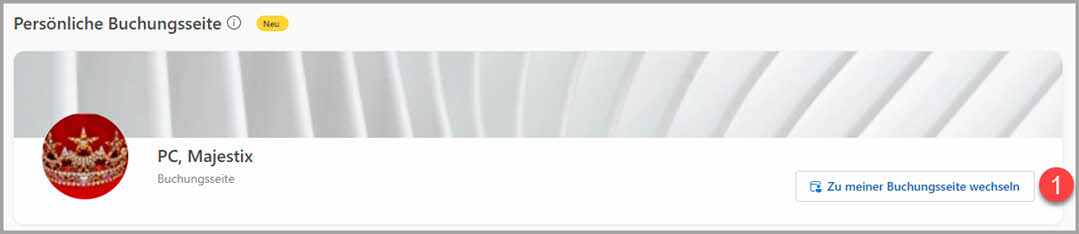
Startseite für den persönlichen Onlinekalender
Auf der folgenden Seite legen Sie fest, ob Sie eine öffentliche (2) oder eine private (1) Buchungsseite erstellen wollen.
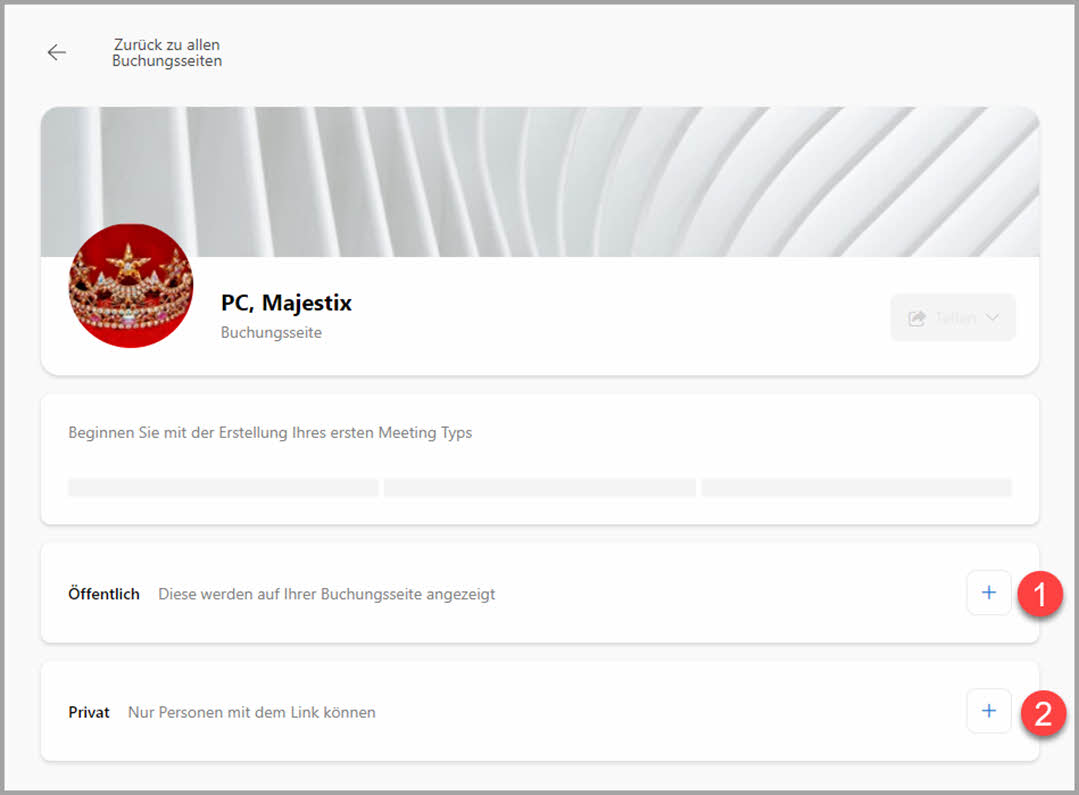
Sichtbarkeit der persönlichen Buchungsseite festlegen
Durch einen Klick auf das Pluszeichen „+“ hinter der Auswahl Öffentlich oder Privat gelangen Sie zu einer Seite, auf der Sie Details für die zu buchenden Termine festlegen.
Sie können hier folgendes definieren:
- Titel (1) – hier legen Sie fest, welcher Titel in Outlook für diese Besprechung angezeigt werden soll.
- Kategorie (2) – hier können Sie eine Kategorie für den Termin festlegen.
- Untertitel (3) – hier können Sie eine kurze Beschreibung der Termintyps hinterlegen, sodass die Besucher Ihrer Besprechungsseite wissen, welcher Termintyp für sie der passende ist.
- Standort (4) – hier legen Sie fest, wo der Termin stattfinden soll.
- Dauer (5) – hier definieren Sie die Dauer des Termins, den Besucher über diesen Besprechungstyp bei Ihnen buchen können.
- Sichtbarkeit (6) – hier können Sie noch einmal festlegen, ob dieser Termintyp öffentlich sichtbar sein soll oder nur für die Personen sichtbar ist, denen Sie den Link für diesen Termintyp geschickt haben.
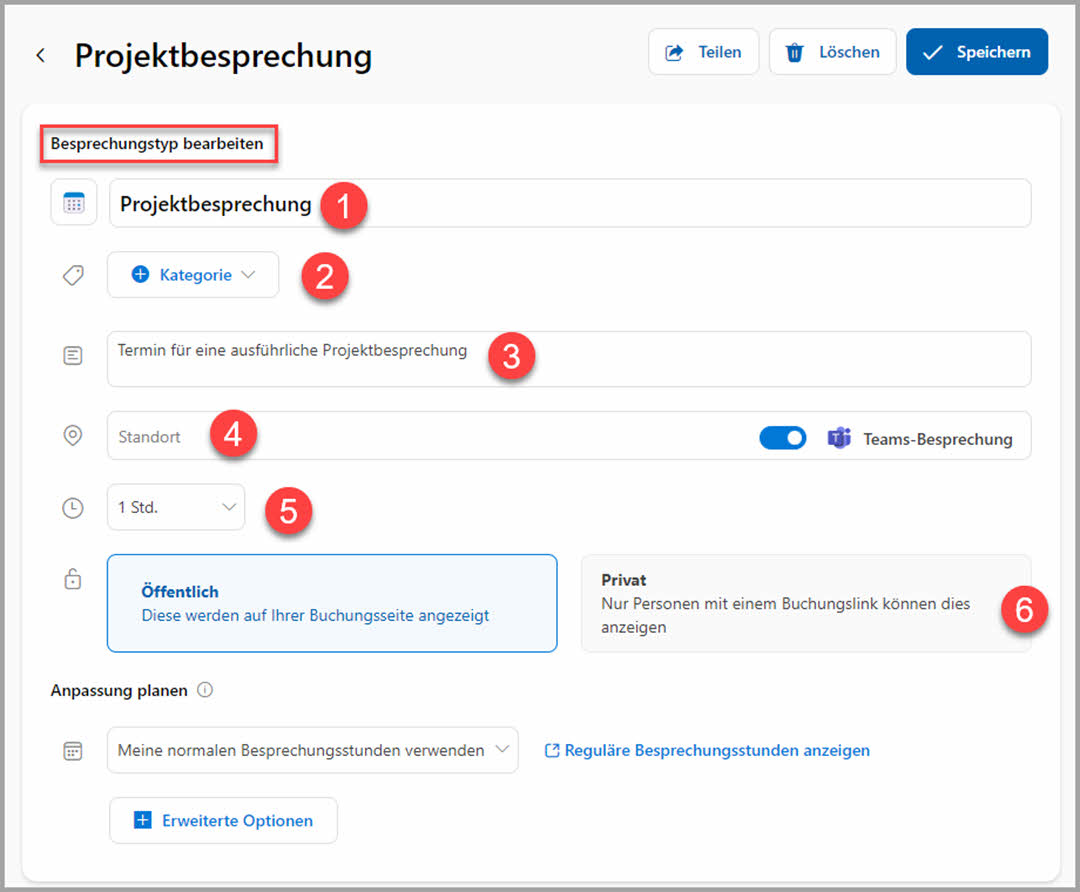
Details für den Termintyp festlegen
Standardmäßig verwendet Bookings die in Ihrem Outlook-Kalender hinterlegten Arbeitszeiten. Wenn Sie nicht wissen, welche Arbeitszeiten hinterlegt sind, klicken Sie auf den Link Reguläre Besprechungsstunden anzeigen.
In unserem Beispiel können Ihre Kunden eine 1-stündige Projektbesprechung mit Ihnen buchen. Weitere Einschränkungen für die Auswahl der Zeiten sind betrachten Sie als nicht erforderlich.
Klicken Sie auf die Schaltfläche Speichern, um die Einstellungen für die Projektbesprechung zu speichern.
Sie möchten nicht nur Ihren Kunden die Möglichkeit bieten, einfach und unkompliziert Termine bei Ihnen zu buchen. Sie bieten Interessenten ebenfalls die Möglichkeit, einen Termin für eine Erstberatung zu buchen.
Ihren Interessenten bieten Sie an, einen Termin in einem Zeitfenster von Montag bis Donnerstag jeweils von 11:00 bis 12:00 Uhr zu buchen.
Ändern Sie hierzu die Besprechungszeiten, indem Sie die Option Benutzerdefinierte Verfügbarkeitszeiten verwenden (1) auswählen. Wählen Sie nun die Uhrzeiten aus, an denen Sie für ein erstes Kennenlernen verfügbar sind.
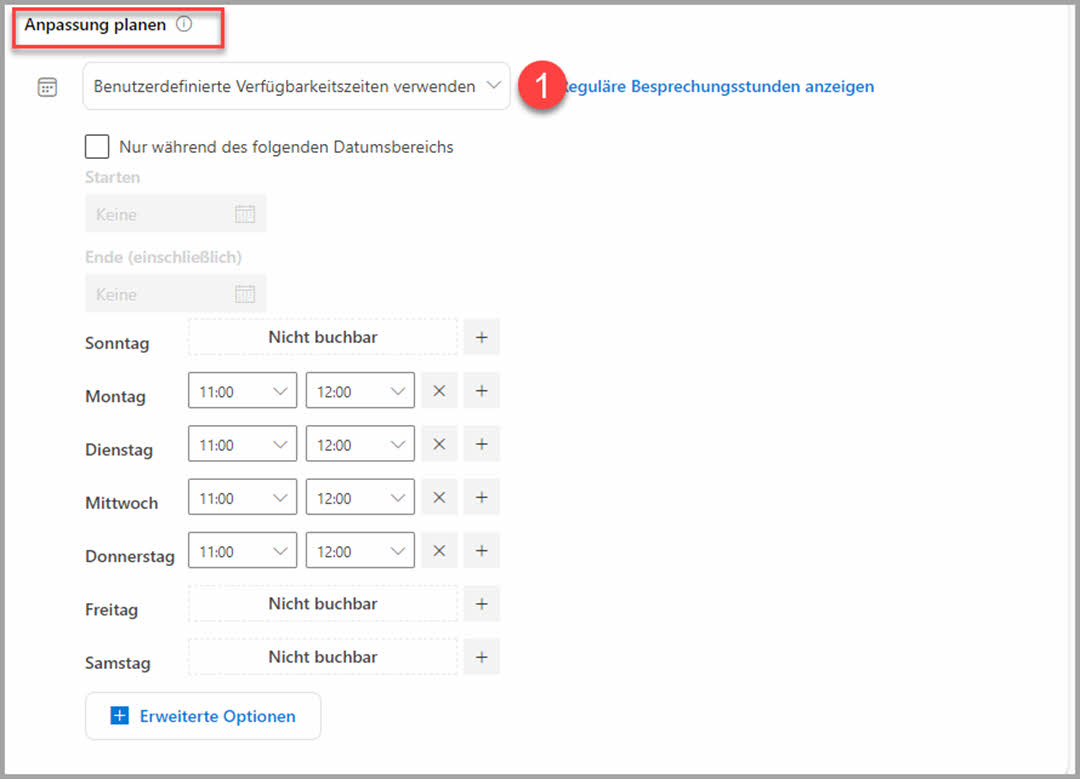
Buchungszeiten einschränken
Über die Erweiterten Optionen legen Sie Pufferzeiten und Vorlaufzeiten fest.
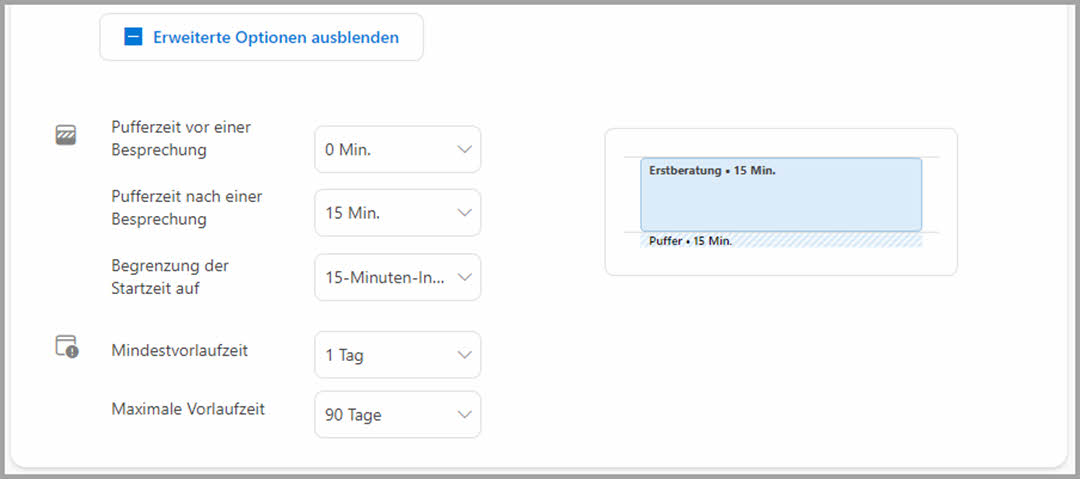
Pufferzeiten in Bookings festlegen
Haben Sie alle Einstellungen für den Termintyp definiert, so klicken Sie auf Speichern.
Auf der Übersichtsseite werden Ihnen alle Termintypen angezeigt.
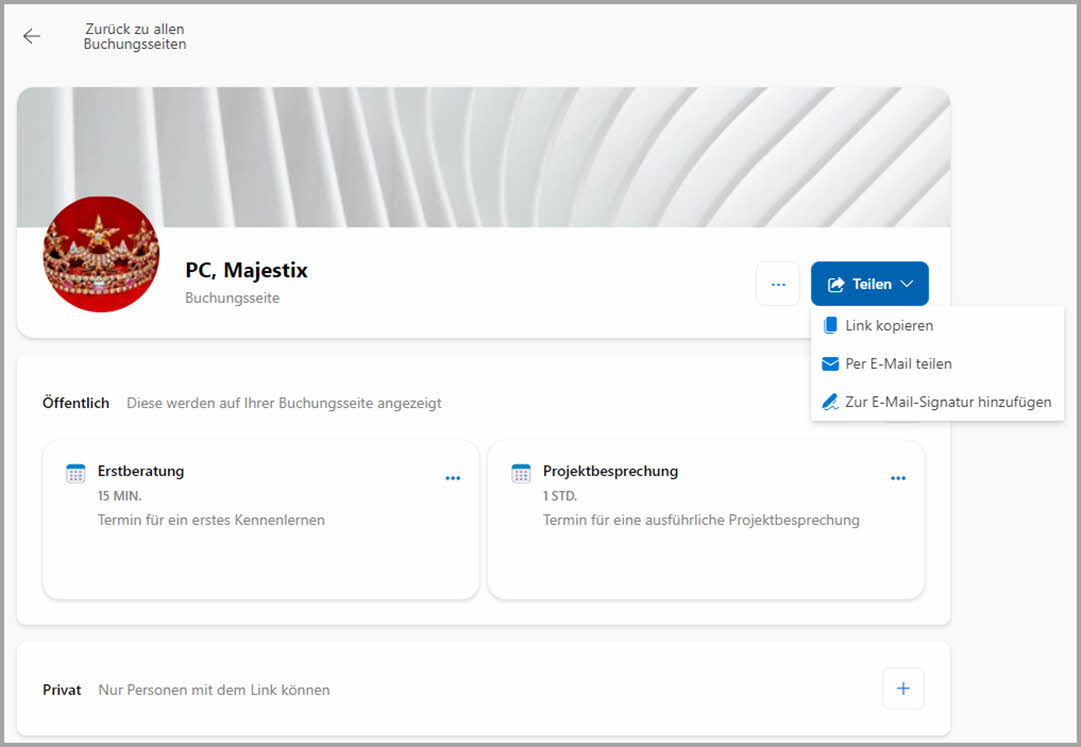
Bookings-Übersichtseite mit Links
Klicken Sie auf die Schaltfläche Teilen, so werden Ihnen verschiedene Optionen angezeigt, um den Link zu Ihrer Buchungsseite zu erzeugen.

0 Kommentare