Mit Power Automate automatisieren Sie routinemäßige Arbeitsprozesse. In diesem Tipp erfahren Sie, wie Sie sich das regelmäßige Verschieben ausgewählter Dateien von einer Dokumentenbibliothek auf SharePoint in eine andere automatisieren.
Szenario
In einer Dokumentenbibliothek auf SharePoint werden von verschiedenen Mitarbeitern Bilder hochgeladen, die für die Webseite, Flyer, Broschüren und andere Werbematerialien verwendet werden könnten. Autorisierte Personen prüfen die Qualität dieser Bilder und geben sie für die Verwendung frei. Ein Flow wird regelmäßig gestartet und prüft die Dokumentbibliothek auf freigegebene Bilder. Falls freigegebene Bilder existieren, werden sie in eine andere Dokumentbibliothek verschoben. In der Zielbibliothek werden sie dann kategorisiert und mit Schlagworten versehen.
Voraussetzungen
Ausgangspunkt ist die Dokumentbibliothek Bilder_Freigabe auf SharePoint, in der die Bilder hochgeladen werden. In unserem Beispiel sieht sie so aus:
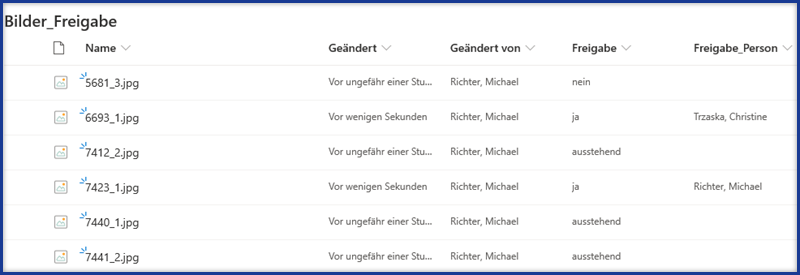
Wichtig für den Flow sind die Spalten Name und Freigabe. Wenn eine autorisierte Person ein Bild freigegeben hat, erscheint in der Spalte Freigabe der Ausdruck ja. Der Name der freigebenden Person steht in der Spalte Freigabe_Person. Der Name soll später in die Zieldokumentbibliothek übernommen werden.
Freigegebene Bilder sollen in der Zieldokumentbibliothek mit dem Namen Freigegebene_Bilder übertragen werden.
Flow: Die Gesamtübersicht
Der Flow sieht im Überblick so aus:
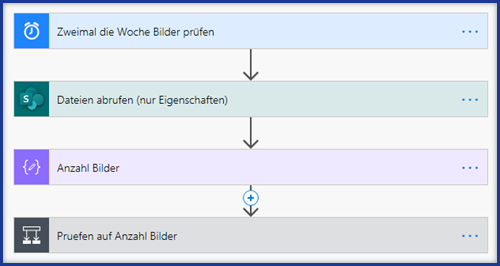
Erstellen des Flows
Um den obigen Flow zu erstellen, gehen Sie bitte folgendermaßen vor:
- Starten Sie Power Automate im Browser über die URL https://emea.flow.microsoft.com
- Klicken Sie im linken Navigationsbereich auf den Menüpunkt Erstellen.
- Klicken Sie auf die Schaltfläche Geplanter Flow. Ein geplanter Flow ist ein Flow, der zu bestimmten Zeitpunkten gestartet wird. In unserem Beispiel soll der Flow zweimal in der Woche, und zwar am Montag und Donnerstag, um 10:00 Uhr gestartet werden. Geben Sie dem Flow einen aussagekräftigen Namen und füllen Sie die Eingabefelder so aus:
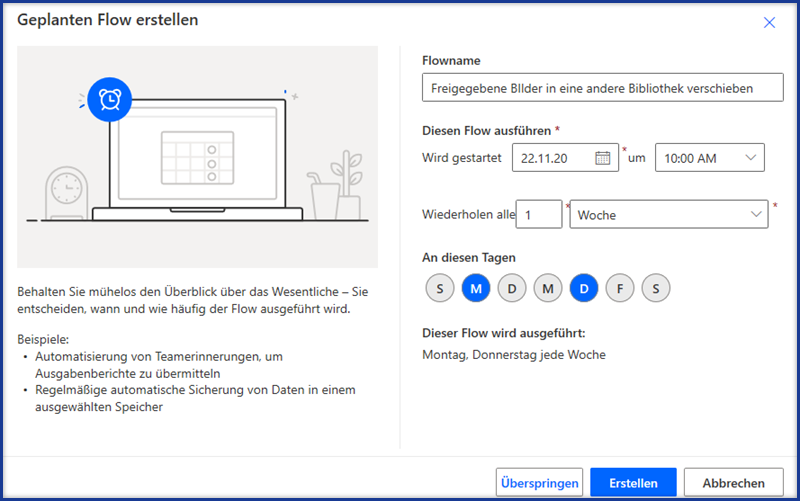
- Klicken Sie auf die Schaltfläche Erstellen. Der erste Eintrag im Flow, der sog. Trigger, lautet Recurrence.
- Benennen Sie den Trigger um, z. B. in Zweimal die Woche Bilder prüfen.
Die einzelnen Aktionen im Flow werden im Folgenden erläutert:
1. Aktion: Dateien abrufen (nur Eigenschaften)
Fügen Sie als nächste Aktion Dateien abrufen (nur Eigenschaften) ein. Sie finden diese Aktion unter dem Konnektor SharePoint. Geben Sie Ihre Websiteadresse und den Bibliotheksnamen an. Da nur die freigegebenen Bilder in eine andere Dokumentbibliothek verschoben werden soll, klicken Sie bei der Aktion auf Erweiterte Aktionen anzeigen. Geben im Eingabefeld Abfrage filtern folgenden Ausdruck ein:
Freigabe eq ‘ja‘
Es werden nur die Einträge berücksichtigt, bei denen in der Spalte Freigabe ein ja steht. Der Filterausdruck erwartet eine ODATA-Syntax. Der Operator eq seht für equal und entspricht dem Gleichheitszeichen.
Das Dialogbild sieht danach so aus:
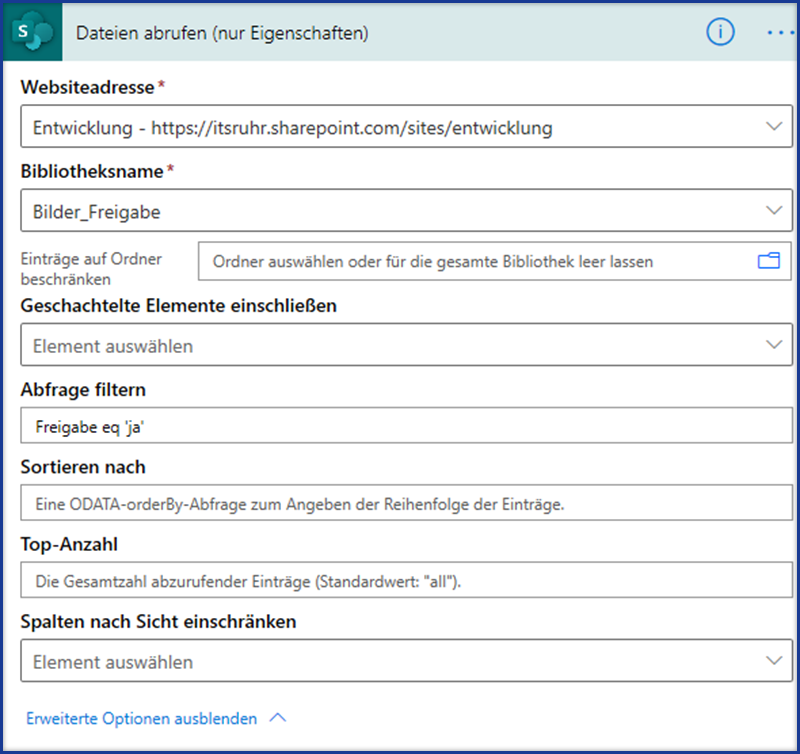
2. Aktion: Anzahl Bilder
In diesem Schritt wird die Anzahl der gefundenen Bilder ermittelt. Suchen Sie nach der Aktion Verfassen und geben Sie folgenden Ausdruck ein:
length(outputs(‘Dateien_abrufen_(nur_Eigenschaften)’)?[‘body/value’])
Rufen Sie dazu nach der Eingabe der Funktion length aus dem Schritt Dateien abrufen (nur Eigenschaften) den dynamischen Inhalt value (Liste der Elemente) ab.
3. Aktion: Pruefen auf Anzahl Bilder
In nächsten Schritt wird geprüft, ob es zurzeit in der Dokumentbibliothek Bilder gibt, die die Kriterien für das Verschieben erfüllen. Wählen Sie die Aktion Bedingung und benennen Sie den Schritt um. Wählen Sie als Wert auswählen den dynamischen Inhalt Ausgaben des Schrittes Anzahl Bilder und geben Sie als Kriterium ist größer als 0 ein.
Der gesamte Schritt mit den noch einzufügenden Aktionen sieht im Überblick so aus.
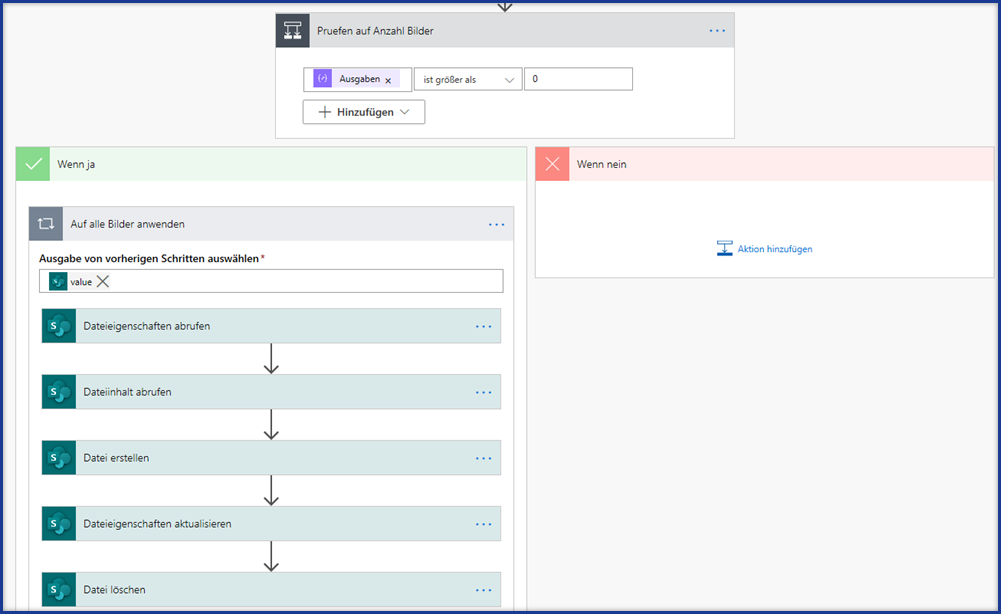
Wir betrachten in Folge nur den Zweig Wenn Ja der Bedingung, d.h. der Flow führt die Aktionen in diesen Zweig aus, wenn mindestens ein Eintrag gefunden wurde.
In diesem Schritt werden alle gefundenen Dateien einzeln in einer Schleife abgehandelt.
Suchen Sie als nächste Aktion über dem Konnektor SharePoint nach Dateieigenschaften abrufen. Geben Sie die Websiteadresse und den Bibliotheksnamen an. Wählen Sie als ID den dynamischen Inhalt ID aus dem Schritt Dateien abrufen (nur Eigenschaften). Die Aktion sieht so aus:
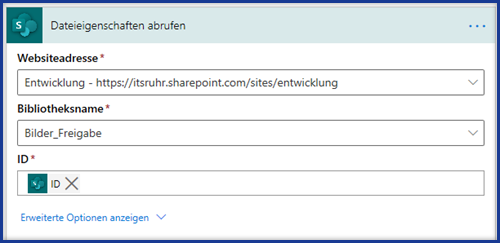
Bei dieser Aktion wird automatisch die Aktion Auf alle anwenden eingefügt. Benennen Sie diese Aktion um in Auf alle Bilder anwenden.
Um eine Datei in eine andere Dokumentbibliothek zu verschieben, die einen anderen Aufbau hat als die Quelldokumentbibliothek, sind folgende Aktionen notwendig:
- Dateiinhalt aus Quelldokumentbibliothek abrufen
- Datei erstellen in Zieldokumentbibliothek
- Datei in Quelldokumentbibliothek löschen
Power Automate bietet auch die Funktion Datei verschieben an. Diese Aktion ist nur einsetzbar, wenn Quell- und Zielbibliothek den gleichen Aufbau haben.
Zunächst wird der Inhalt der zu verschiebenden Datei gelesen. Suchen Sie nach der Aktion Dateiinhalt abrufen.
Geben Sie die Websiteadresse und den Dateibezeichner an. Der Dateibezeichner ist der dynamische Inhalt Dateibezeichner aus dem vorherigen Schritt.
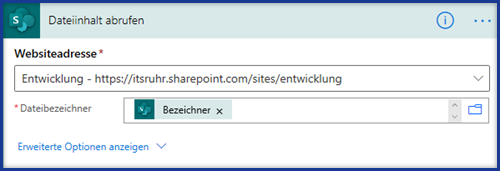
Mit der nächsten Aktion wird die neue Datei in der Zieldokumentbibliothek erstellt. Suchen sie nach der Aktion Datei erstellen.
Geben Sie wieder die Websiteadresse sowie unter FolderPath dien Namen der Zieldokumentbibliothek an. Im Eingabefeld Dateiname wählen Sie den dynamischen Inhalt Dateiname mit Erweiterung aus dem Schritt Dateien abrufen (nur Eigenschaften). Danach sieht die Aktion folgendermaßen aus:
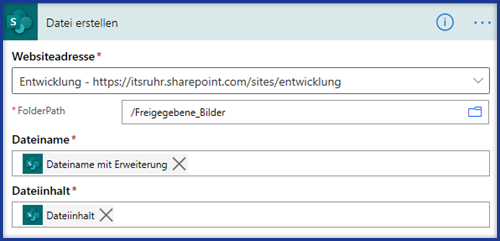
Es folgt eine Aktualisierung der Eigenschaften des neu angelegten Elements in der Zieldokumentbibliothek. Es soll u. a. der Name der Person, die das Bild freigegeben hat, gespeichert werden.
Wählen Sie die Aktion Dateieigenschaften aktualisieren. Neben der Eingabe der Websiteadresse und des Bibliotheksnamen ist die Angabe der ID des gerade angelegten Elements wichtig, um den Bezug zum neuen Element herzustellen. Wählen Sie aus dem Schritt Datei erstellen den dynamischen Inhalt ItemId aus. Danach geben Sie im Eingabefeld Freigabe_Person Claims den dynamischen Inhalt Freigabe_Person Claims aus dem Schritt Dateieigenschaften abrufen an. Der Ausdruck Claims weist auf den zugrunde liegenden Spaltentyp Person/Gruppe in der Dokumentbibliothek hin.
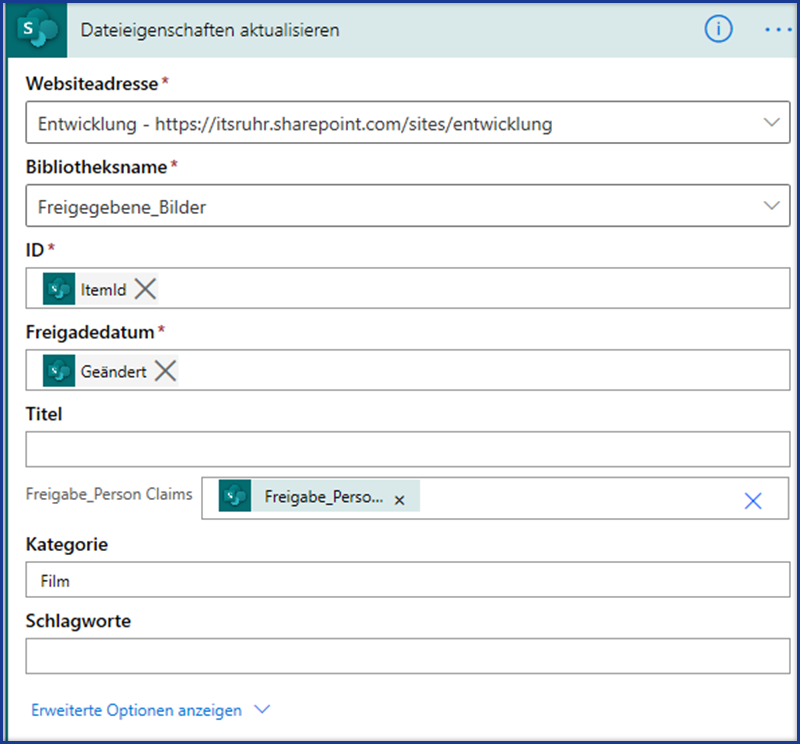
Als letzten Schritt soll die kopierte Datei in der Quelldokumentbibliothek gelöscht werden. Suchen Sie nach der Aktion Datei löschen. Diese Aktion erwartet die Angabe der Websiteadresse und des Dateibezeichners. Der Dateibezeichner ist der dynamische Inhalt Bezeichner aus der Aktion Dateieigenschaften abrufen.
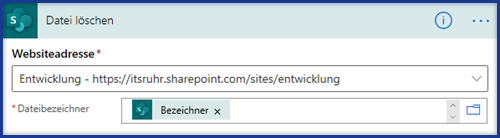
Speichern Sie den Flow und testen Sie ihn.
Wenn der Flow ohne Fehler durchläuft, sieht die Zielbibliothek so aus:

Fazit
In dem obigen Beispiel haben Sie eine Möglichkeit gesehen, wie Sie mit Power Automate Dateien zwischen Dokumentbibliotheken in SharePoint verschieben. Es sind viele Varianten denkbar.
Automatisieren Sie mit Power Automate Ihre Routineprozesse. Sie sparen wertvolle Zeit und vermeiden Flüchtigkeitsfehler. Sprechen Sie uns an. Wir unterstützen Sie gern bei der Erstellung von Workflows für Power Automate.

Vielen Dank für den Artikel, hat mir sehr geholfen.
Auch wenn der Artikel schon etwas älter ist hier noch ein kleiner Tipp für alle neuen,
mit dem Schritt “Datei verschieben” funktioniert das genauso gut.
PS: habe ein etwas anderen Flow, aber mit dem Szenario sollte verschieben auch klappen. 😉
Danke für den Artikel,
leider fehlt die Visualisierung zu Schritt 2 und die Beschreibung ist nun nicht wirklich trivial. Soll der dynamische Inhalt “value” in einem separaten Schritt aufgerufen werden oder im selben Feld? Ich habe jede Variation versucht, aber komme an der Fehlermeldung “Der Ausdruck ist ungültig” nicht weiter.
Ich war viel zu voreilig und habe die Eingabe nun endlich geschafft. Das Problem lag wie immer vor dem Bildschirm.
Danke nochmals für die hilfreiche Anleitung und
freundliche Grüße!