PowerPoint bietet Ihnen zum Erstellen von Folien unterschiedliche Layouts an, damit Sie sich um den formalen Aufbau der Folie nicht zu kümmern brauchen. Zusätzlich zu den Standard-Layouts können Sie auf einfachem Weg Ihre eigenen, individuellen Layouts anlegen.
In unserem Beispiel erstellen wir ein eigenes Layout für eine Pausenfolie. Als einziges Element wird das Bild einer Kaffeetasse angezeigt. Das Layout soll den Namen Pause haben.
Gehen Sie folgendermaßen vor, um ein eigenes Layout zu erstellen.
- Öffnen Sie die Präsentationsvorlage, in der Sie das zukünftige Layout nutzen möchten. Persönliche Präsentationsvorlagen sind in den Standardvorlagenordnern von Office gespeichert. Sie können in Word nachschauen, wo die Vorlagenordner liegen. Rufen Sie dazu in Word den Befehl Datei auf und wählen Sie anschließend den Befehl Optionen aus. In der linken Navigationsleiste klicken Sie auf Erweitert und suchen dann die Rubrik Allgemein. Dort klicken Sie auf Dateispeicherorte. Der Ordner, der neben Benutzervorlagen genannt wird, ist der Ordner, in dem Ihre persönlichen Vorlagen gespeichert sind.
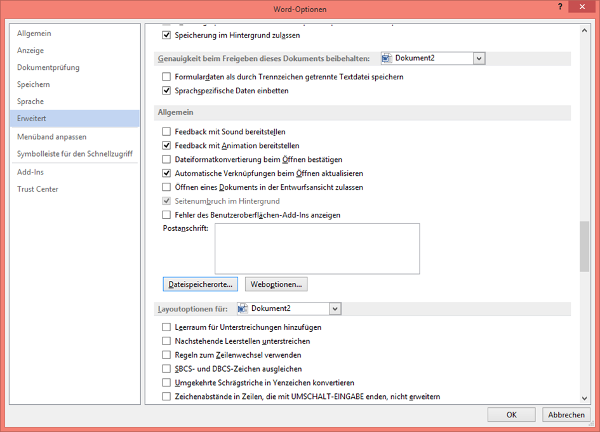
- Rufen Sie in PowerPoint das Register Ansicht auf und wählen in der Gruppe Masteransichten den Befehl Folienmaster.
- Klicken Sie den linken Bereich, der die unterschiedlichen Layouts enthält, mit der rechten Maustaste an und wählen Sie aus dem Kontextmenü den Befehl Layout einfügen aus. Je weiter oben Sie das Layout einfügen, desto weiter oben erscheint es auch später in der Layout-Auswahl.
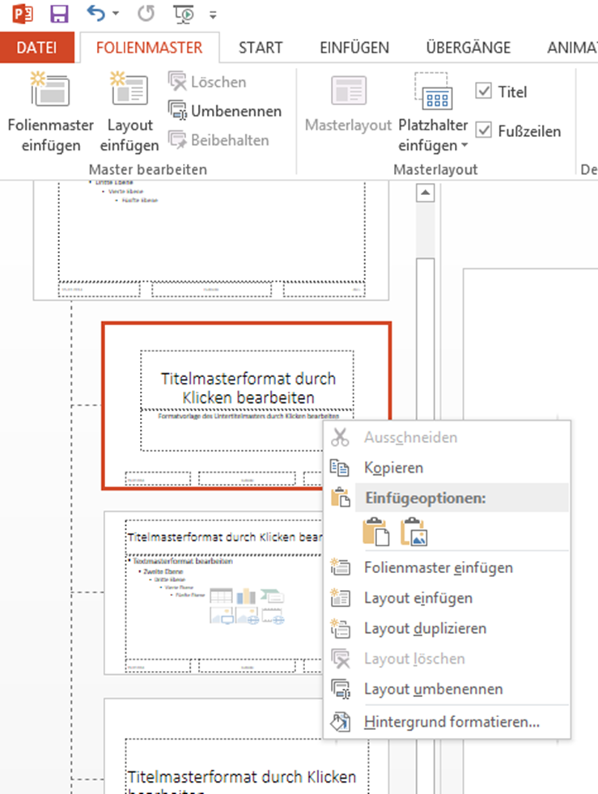
- Klicken Sie das soeben erstellte Layout mit der rechten Maustaste an und wählen Sie den Befehl Layout umbenennen an. Geben Sie dem Layout einen aussagekräftigen Namen. In unserem Beispiel nennen wir das Layout Pause.
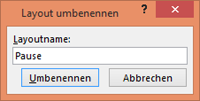
- Nehmen Sie nun die gewünschten Änderungen an dem Layout vor. In unserem Beispiel wird das Titelmasterformat deutlich verkürzt, alle Platzhalter für die Fußzeile gelöscht, das Bild einer Kaffeetasse eingefügt und auf der rechten Seite der Folie platziert.
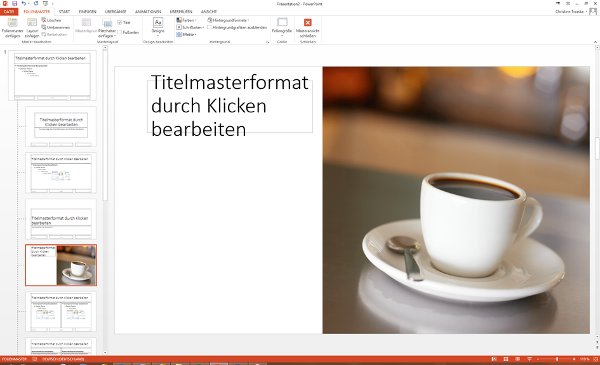
- Nachdem alle Anpassungen an dem Layout vorgenommen wurden, schließen Sie die Masteransicht. Klicken Sie hierzu auf der
Registerkarte Folienmaster in der Gruppe Schließen auf die Schaltfläche Masteransicht schließen. - Speichern und schließen Sie Ihre geänderte Präsentationsvorlage.
Nun können Sie in allen neuen Präsentationen, die auf dieser Vorlage basieren, das neu erstellte Layout benutzen. Klicken Sie hierzu einfach in dem Menü Start in der Gruppe Folien auf Neue Folie. Die Auswahl der Layouts ist nun um das neuerstellte Layout Pause erweitert worden.
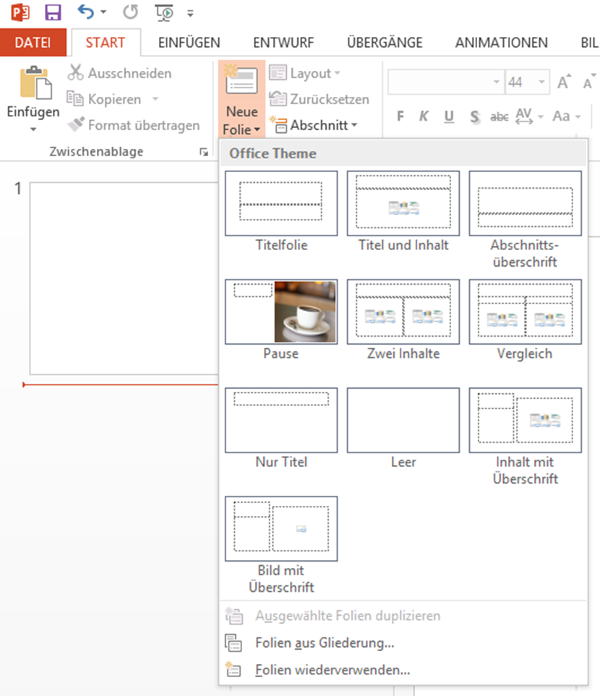
Hinweis
Falls Sie das neue Layout in bereits bestehenden Präsentationen nutzen möchten, öffnen Sie die entsprechende PowerPoint-Datei und klicken Sie im Register Entwurf den Befehl Nach Designs suchen an. Sie finden diesen Befehl, wenn Sie in der Gruppe Designs auf Erweiterte Optionen (s. rotes Rechteck rechts unten im ScreenShot) klicken. Wählen Sie anschließend die Präsentationsvorlage aus, in der Sie das geänderte Layout gespeichert haben.

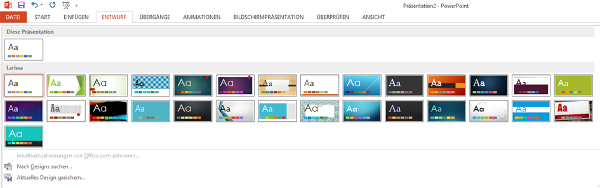
Seminartipp
Das Erstellen eigener Layouts ist ein Thema unseres PowerPoint-Aufbaukurses.

Sehr gut erklärt, vielen Dank!