Mit Hilfe der Funktion Zoom erstellen Sie ein interaktives Inhaltsverzeichnis Ihrer Präsentation. Durch die Links, die hinter jedem Zoom-Objekt stehen, können Sie die Präsentation in einer beliebigen Reihenfolge zeigen.
Um die Funktion Zoom nutzen zu können, müssen Sie PowerPoint aus Office 365 mit der Version 1607 (Build 7167.2040) installiert haben. Sie können unter Datei, Konto, Info zu PowerPoint die genaue Versions- und Buildnummer nachschauen.
PowerPoint unterscheidet zwischen drei verschiedenen Zoom-Techniken:
- Zusammenfassungszoom
- Abschnittszoom
- Folienzoom
Beim Zusammenfassungszoom können Sie aus allen Folien Ihrer Präsentation die Folien auswählen, aus denen Sie ein interaktives Inhaltsverzeichnis erstellen wollen. Das Inhaltsverzeichnis wird auf einer neuen Folie eingefügt.
Beim Abschnittszoom wird Ihnen nur die jeweils erste Folie eines jeden Abschnitts zur Auswahl angeboten, um ein interaktives Inhaltsverzeichnis zu erstellen. Das Inhaltsverzeichnis wird auf der aktuellen Folie eingefügt.
Beim Folienzoom wird ein Zoom-Objekt mit einem Link zu einer bestimmten Folie erstellt. Diese Zoom-Funktion erzeugt nicht automatisch ein interaktives Inhaltsverzeichnis.
Im Folgenden sehen Sie an einem Beispiel, wie die die Zoom-Funktion angewendet wird. Eine Firmenpräsentation enthält eine Titelfolie, mehrere Folien zu den Produkten, den Niederlassungen und den Mitarbeitern. Über die Funktion Zoom soll ein interaktives Inhaltsverzeichnis erstellt werden, mit dem die einzelnen Inhalte in beliebiger Reihenfolge aufgerufen werden können.
Zusammenfassungszoom
Um einen Zusammenfassungszoom zu erstellen, gehen Sie folgendermaßen vor:
- Markieren Sie die Folie, vor der das interaktive Inhaltsverzeichnis eingefügt werden soll.
- Rufen Sie im Register Einfügen in der Gruppe Links den Befehl Zoom auf und klicken dort auf Zusammenfassungszoom.

Drei Möglichkeiten für ein interaktives Inhaltsverzeichnis
- Es öffnet sich ein Fenster, in dem Sie die Folien für das interaktive Inhaltsverzeichnis auswählen können. Die Folien Produkte, Standort und Mitarbeiter (nur zur Hälfte sichtbar) wurden als Zoom-Objekte ausgewählt. Der rosafarbene Rahmen um die Inhaltsfolie und die rosafarbene Verbindungslinie zwischen den Folien zeigt, welche Folien zu einem „Kapitel“ gehören.
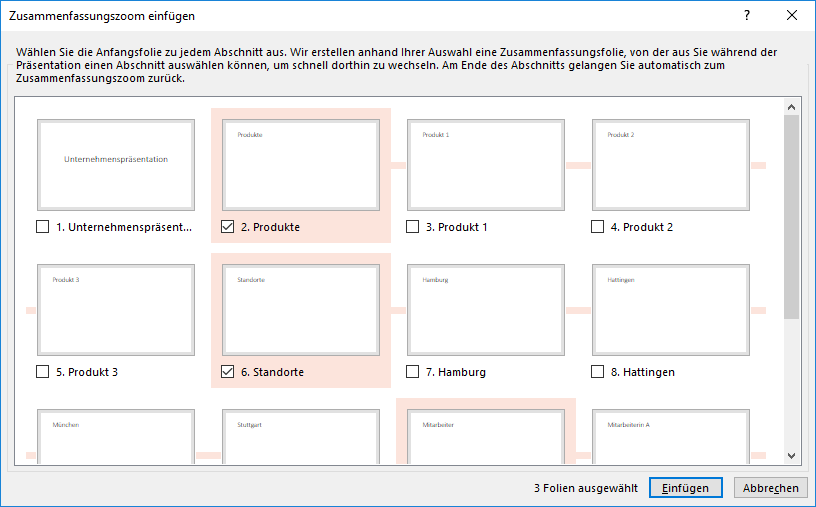
Auswahl der Folien für das interaktive Inhaltsverzeichnis
- Nachdem Sie alle Folien für das Inhaltsverzeichnis ausgewählt haben, klicken Sie auf die Schaltfläche Einfügen.
Vor der markierten Folie wird jetzt eine Folie im Standarddesign der Präsentation eingefügt, auf der die zuvor markierten Folien als Zoom-Objekte eingefügt sind. Um die Abbildungen möglichst übersichtlich zu halten, haben wir auf jedes Design verzichtet.
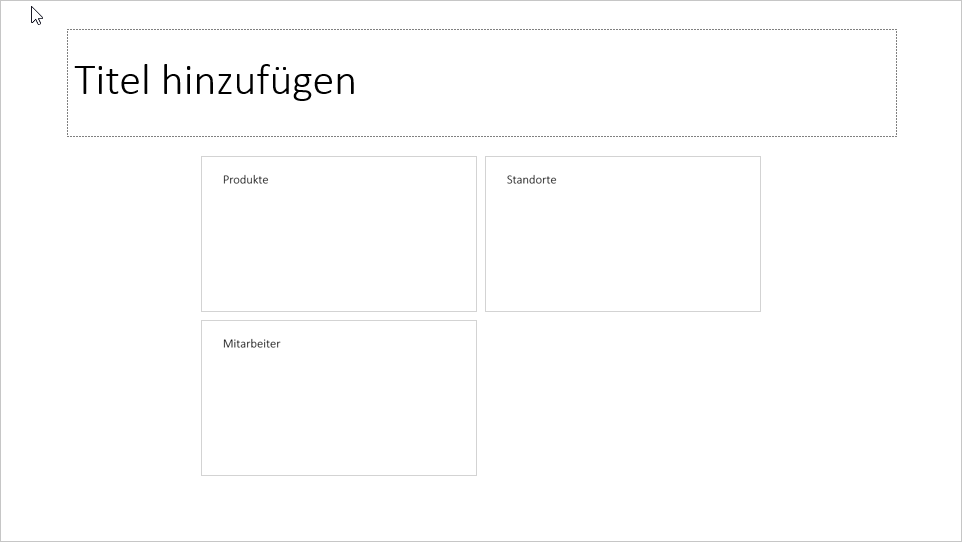
Interaktives Inhaltsverzeichnis mit den zuvor ausgewählten Folien
Klicken Sie während der Präsentation auf das Zoom-Objekt Produkte, so werden alle Folien, die zum Kapitel Produkte gehören der Reihe nach angezeigt. Nach der letzten Produktfolie wird wieder zur Inhaltsfolie gewechselt. Jetzt kann ein beliebiges weiteres Kapitel aus der Präsentation gezeigt werden.
Abschnittszoom
Um einen Abschnittszoom in PowerPoint zu erstellen, muss die Präsentation vorher durch Abschnitte gegliedert worden sein. Gehen Sie folgendermaßen vor:
- Erstellen Sie eine neue Folie, auf der die Zoom-Objekte für das interaktive Inhaltsverzeichnis eingefügt werden können.
- Markieren Sie diese Folie und rufen auf dem Register Einfügen in der Gruppe Links den Befehl Zoom und hier Abschnittszoom auf. Es öffnet sich das folgende Fenster:
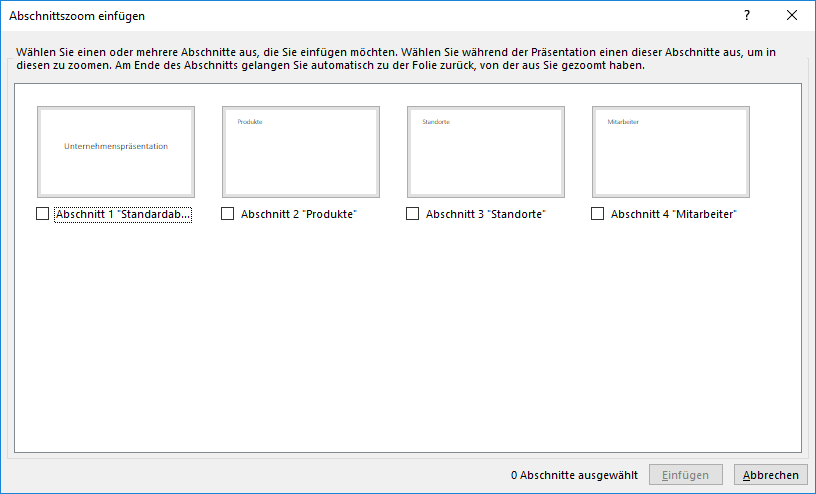
Interaktives Inhaltsverzeichnis, das auf Abschnitten basiert
- In diesem Fenster können Sie auswählen, welche Abschnitte Ihrer PowerPoint-Präsentation im Inhaltsverzeichnis erscheinen sollen. Die einzelnen Folien der Abschnitte sehen Sie nicht. In dem Fenster wurden die Abschnitte 2 bis 4 ausgewählt. Anschließend klicken Sie auf die Schaltfläche Einfügen.
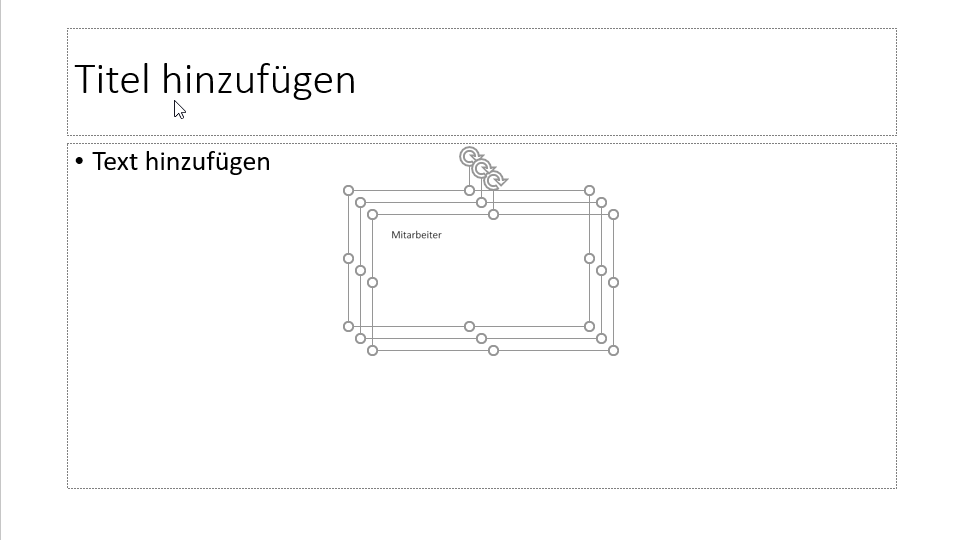
Verlinkung zu den Abschnitten wurde automatisch eingefügt
- Die einzelnen Zoom-Objekte liegen übereinander und müssen nun von Hand an der gewünschten Stelle positioniert werden.
Folienzoom
Möchten Sie in Ihrer Präsentation zu einer bestimmten Folie wechseln, so können Sie auch hierzu die Zoomfunktion nutzen.
- Markieren Sie die Folie, von der aus Sie auf die zweite Folie wechseln wollen. In diesem Bespiel soll von der Folie Produkt 1 zur Folie Hamburg gewechselt werden.
- Rufen auf dem Register Einfügen in der Gruppe Links den Befehl Zoom und hier Folienzoom auf. Es öffnet sich das folgende Fenster:
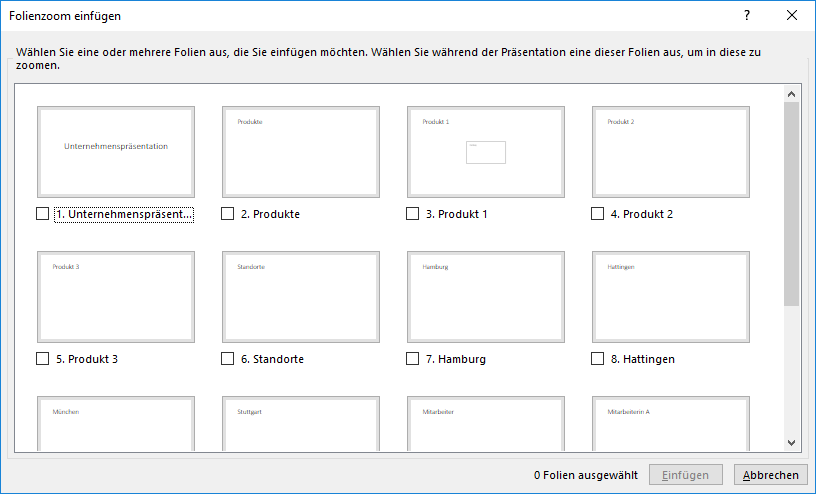
Einzelne Folien für das interaktive Inhaltsverzeichnis auswählen
- Wählen Sie nun die Folie bzw. die Folien aus, zu denen Sie über die Zoom-Funktion wechseln möchten. Klicken Sie anschließend auf Einfügen.
- Auf der Folie Produkt 1 wird jetzt ein Miniaturbild der Folie Hamburg eingefügt. Sie können jetzt von der Folie Produkt 1 durch einen Mausklick auf die Miniatur der Folie Hamburg direkt zu dieser Folie wechseln.
Nutzen Sie in Ihrer Präsentation die Zoom-Funktion, so wird beim Markieren der Zusammenfassungsfolie ein Kontext-Tool mit der Bezeichnung Zoomtools und der Registerkarte Format eingeblendet.

Wunderbar, was ich heute morgen alles dazu gelernt habe um eine Powerpoint übersichtlicher zu machen. Vielen Dank für das Teilen dieser Information.
Danke für das Kompliment. Es freut mich, dass ich Ihnen helfen konnte.