Ein hilfreiches Feature für das Präsentieren von Powerpoint-Ausarbeitungen stellt die Referentenansicht dar. Diese ermöglicht es dem Präsentierenden, neben der Präsentation auch seine Notizen, die Folienanzahl und die bereits verstrichene Zeit während des Vortrages im Auge zu behalten. Des Weiteren ermöglicht sie ihm einen Ausblick auf die nachfolgenden Folien, sodass der Präsentator bei der Bildung seiner Überleitungen unterstützt wird. Im Folgenden sollen nun zunächst die zu treffenden Einstellungen aufgezeigt werden. Im Anschluss daran werden die kurz angerissenen Features dann bebildert und ausführlich dargestellt.
Voraussetzung für die Nutzung der Referentenansicht sind zwei Monitore oder ein Monitor und ein Beamer.
Die Referentenansicht findet sich in PowerPoint 2010 unter dem Reiter Bildschirmpräsentation und kann hier durch das Setzen des Häkchens bei Referentenansicht (siehe rote Umrahmung) aktiviert werden.

Unter Auflösung lässt sich die Auflösung einstellen, die auf dem Ausgabegerät für die Vollbild-Bildschirmpräsentation genutzt werden soll. Wenn Sie beispielsweise das Betriebssystem Windows 7 benutzen, können Sie es hier bei der Auswahl Aktuelle Auflösung verwenden belassen, da das Betriebssystem die Auflösung beim Anschluss eines Projektors automatisch anpasst (Exkurs: Über Windowstaste + P lässt sich unter Windows 7 bequem und schnell der Bildschirm erweitern, um eine Vollbild-Bildschirmpräsentation über einen Projektor ausgeben zu können.). Verwenden Sie ein anderes Betriebssystem, dann wissen Sie jetzt aber aufgrund der zuvor genannten Einstellungsmöglichkeit, wo Sie die Auflösung für die Vollbild-Bildschirmpräsentation auf Ihrem Ausgabegerät verändern können.
Neben der Auflösung ist es außerdem erforderlich, das Gerät auszuwählen, auf dem die Vollbild-Bildschirmpräsentation angezeigt werden soll. Dies kann unter Anzeigen auf eingestellt werden und ist nur möglich, sofern ein weiteres Ausgabegerät angeschlossen wurde. Dabei stellt in dem Beispiel, welches der Grafik entnommen werden kann, der Monitor 1 PnP-Monitor das Gerät dar, auf dem die Vollbild-Bildschirmpräsentation ausgegeben wird, wohingegen der Hauptbildschirm die Referentenansicht darstellt.
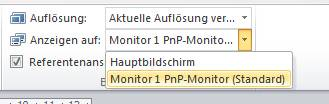
An dieser Stelle sei zum besseren Verständnis einmal der Unterschied zwischen Vollbild-Bildschirmpräsentation und Referentenansicht dargestellt. Dazu werden nachfolgend drei Grafiken betrachtet. Zunächst einmal die Präsentation im Bearbeitungsmodus in PowerPoint.
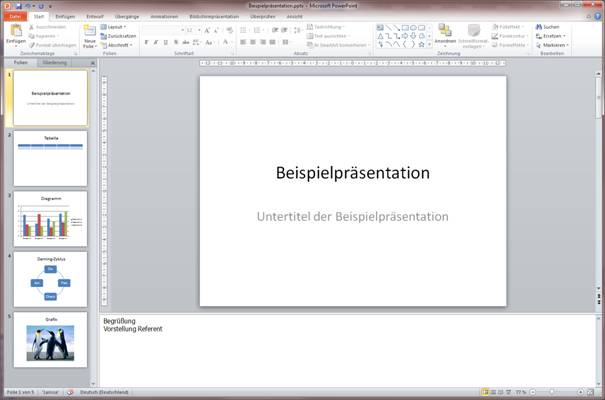
Nun die Darstellung der Präsentation in der Vollbild-Bildschirmpräsentation, wie sie diesem Beispiel folgend auf Monitor 1 PnP-Monitor dargestellt wird bzw. auf Ihrem Ausgabegerät (Projektor / Beamer).
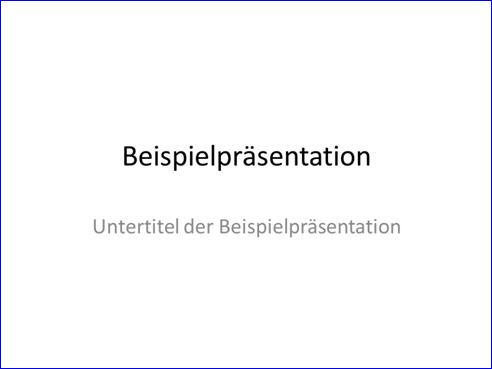
Und nun die Darstellung der gleichen Folie in der Referentenansicht.
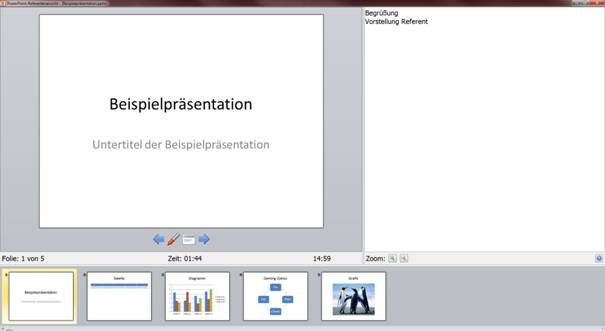
Wie bereits einleitend aufgeführt, bietet Ihnen die Referentenansicht wichtige Informationen, die Sie bei Ihrer Präsentation unterstützen und die Ihnen in der Vollbild-Bildschirmpräsentation fehlen. Sie sehen die Anzahl der Folien und auf welcher Folie Sie sich aktuell befinden. Sie sehen des Weiteren die verstrichene Zeit Ihrer aktuell gehaltenen Bildschirmpräsentation. Sie sehen die aktuelle Uhrzeit (basierend auf der Systemzeit Ihres Computers). Auf der rechten Seite sehen Sie die Notizen, die Sie im Bearbeitungsmodus zur jeweiligen Folie angefertigt haben. Mithilfe der Zoomfunktion ![]() unterhalb des Notizbereiches haben Sie die Möglichkeit, die Ansicht auf Ihre Notizen zu vergrößern, um diese besser erkennen zu können.
unterhalb des Notizbereiches haben Sie die Möglichkeit, die Ansicht auf Ihre Notizen zu vergrößern, um diese besser erkennen zu können.
Der Navigationsbereich ![]() unterhalb der Foliendarstellung auf der linken Seite dient über die blauen Pfeile dazu, eine Folie vor
unterhalb der Foliendarstellung auf der linken Seite dient über die blauen Pfeile dazu, eine Folie vor ![]() oder zurück
oder zurück ![]() zu gehen. Das Stiftsymbol
zu gehen. Das Stiftsymbol ![]() dient dazu, ein Kontextmenü aufzurufen, über das verschiedene Hervorhebungsmöglichkeiten, wie beispielsweise eine Textmarker-Funktion, aufgerufen werden können.
dient dazu, ein Kontextmenü aufzurufen, über das verschiedene Hervorhebungsmöglichkeiten, wie beispielsweise eine Textmarker-Funktion, aufgerufen werden können.
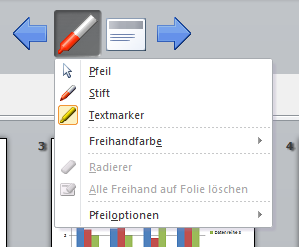
Diese ermöglicht es dann, während des Vortrages Text oder Grafiken in der Präsentation besonders hervorzuheben.
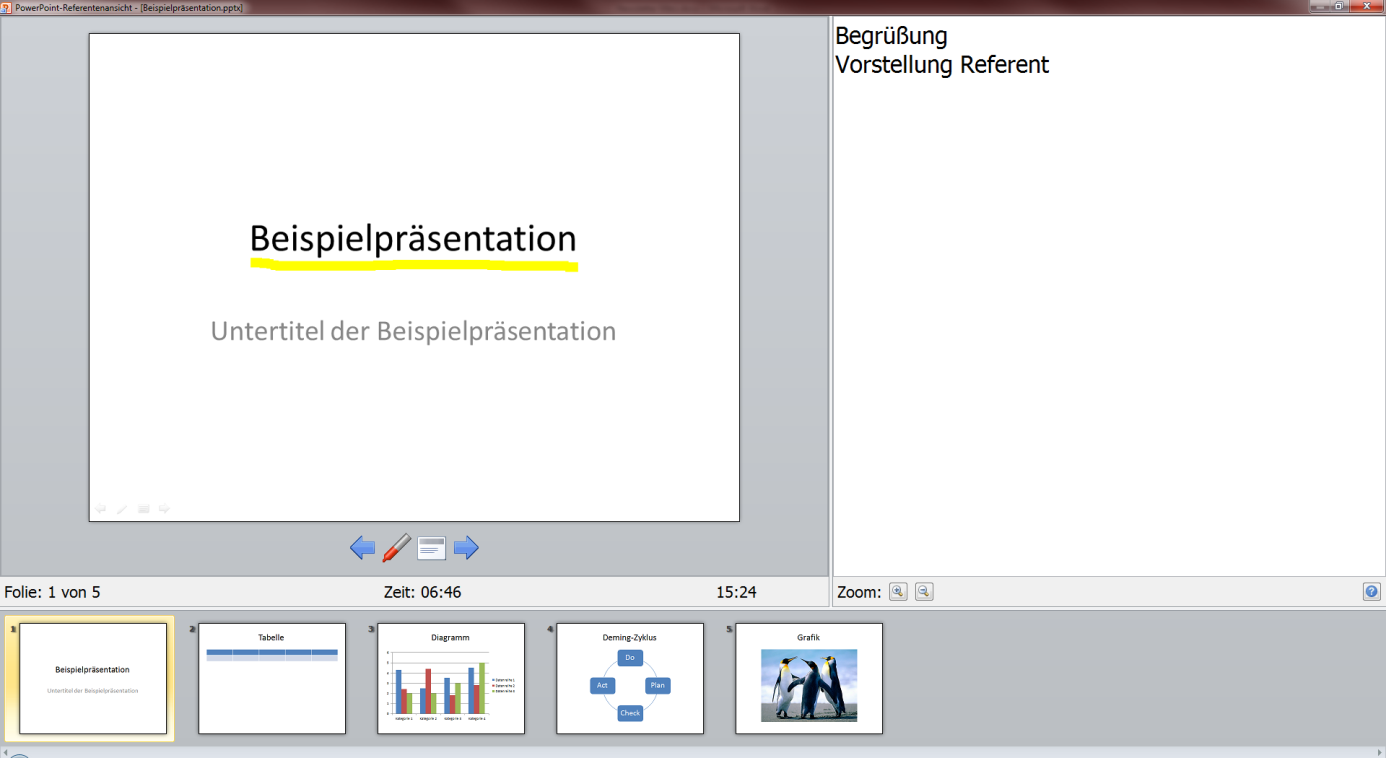
Diese Hervorhebung ist sowohl in der Referentenansicht als auch in der Vollbild-Bildschirmpräsentation sichtbar. Zu beachten sei hier lediglich, dass diese Hervorhebungen nicht mit abgespeichert werden, da sie sonst Bestandteil der eigentlichen Präsentation werden und beim erneuten Präsentieren direkt vorhanden sind. Auf diesen Umstand wird der Benutzer hingewiesen, wenn er eine Markierung in der Referentenansicht vorgenommen hat und diese beispielsweise über das Drücken der Esc-Taste verlassen will.
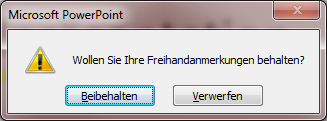
Klicken Sie hier auf Verwerfen, um Ihre Originalpräsentation ohne die Hervorhebungen zu behalten.
Abschließend sei das zweite Kontextmenü in der Referentenansicht erklärt, welches über das Symbol ![]() aufgerufen werden kann.
aufgerufen werden kann.
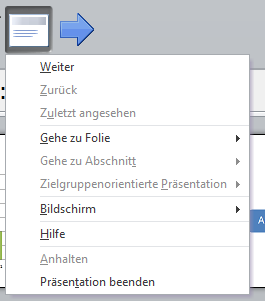
Hier können Sie ähnlich wie über die Pfeilnavigation Folien vor- und zurückspringen. Des Weiteren können Sie über Gehe zu Folie eine bestimmte Folie direkt anspringen. Dies ist sehr nützlich, wenn ein großer Foliensatz präsentiert wird und Sie sich langes Scrollen ersparen wollen. Zudem werden die Folien, die zwischen Ihrer aktuellen Folie und der Folie, die Sie dann ansteuern möchten, nicht für den Zuschauer in der Vollbild-Bildschirmpräsentation sichtbar. Würden Sie die Folien einfach nur durchscrollen, wäre genau dies der Fall. Über den Menüpunkt Bildschirm sind Sie in der Lage, die Präsentation auszublenden, einen weißen Bildschirm zu erzeugen oder aber in ein Programm zu wechseln, welches Sie während Ihres Vortrages vorstellen bzw. mit einbinden möchten.
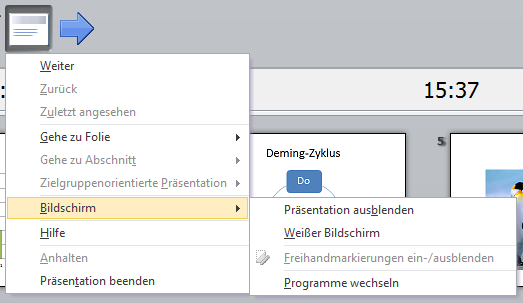

Gibt es PC Vorraussetzungen für die Nutzung von Referentenansicht? Bei mir zeigt der Laptop nur synchron das Bild an. Beamer ist angeschlossen. Wenn ich die Anzeige auf erweitert stelle ist der Beamer dunkel
Hallo Andyme,
die einzige Voraussetzung ist die, dass die Grafikkarte des PCs zwei Monitore unterstützt. Der Beamer gilt als zweiter Monitor. Bei den neueren Geräten ist die Unterstützung von zwei Monitoren Standard.
2. Monitor fuer Referentenansicht blwibt schwarz, Mauszeiger ist zu sehen.
Hallo Horst,
die Ursachen für dieses Verhalten von PowerPoint können vielfältig sein. Die einfachste Erklärung ist die, dass die letzte Folie angezeigt wurde. Der Abspann nach der Präsentation ist ein schwarzer Bildschirm.
Unbeholfenes Auftreten verhindert
Zeitersparnis
Vielen Dank. Sehr anschaulich erklär.
wie kann ich dei referentenansicht einschalten, wenn sie nicht anklickbar ist und auch während der präsentation nicht mit rechtsklick-Referentenansicht sichtbar ist. Office 2016, *.pptx-Datei
Ich habe Info zur Referentenansicht gesucht. Sie haben es gut erklärt. Danke!
Zeitersparnis
Zeitersparnis und endlich eine Antwort gefunden!
neues gelernt
Gute Gebrauchsanweisung. Danke!
Danke!
wie bekomme ich denn die Notizen in den Bereich rein die im Referentenmodus angezeigt werden? Die Anzeige und das eisntellen hat geklappt, aber diese info fehlt mir immer noch
Ich möchte in die Referentenansicht wechseln OHNE angeschlossenen Beamer! Einfach nur zum Testen der Präsentation!
Funktion nicht in ppt vorhanden 🙁
guter “Lehrgang”, viel gelernt!