Der Seriendruck in Word ist eine große Arbeitserleichterung, wenn gleichlautende Schreiben an mehrere Empfänger verschickt werden. Sobald Datums- und Zahlenangaben, wie sie z.B. in Rechnungen üblich sind, ins Spiel kommen, müssen für ein professionelles Erscheinungsbild die Seriendruckfelder nachbearbeitet werden.
In unserem Szenario werden wir Rechnungen als Serienbrief mit Leistungsdatum, Rechnungsbetrag, Mehrwertsteuer, Bruttobetrag und Fälligkeitsdatum erstellen.
Die Informationen zu der Rechnung sind in einer Excel-Arbeitsmappe gespeichert, die den folgenden Aufbau hat:
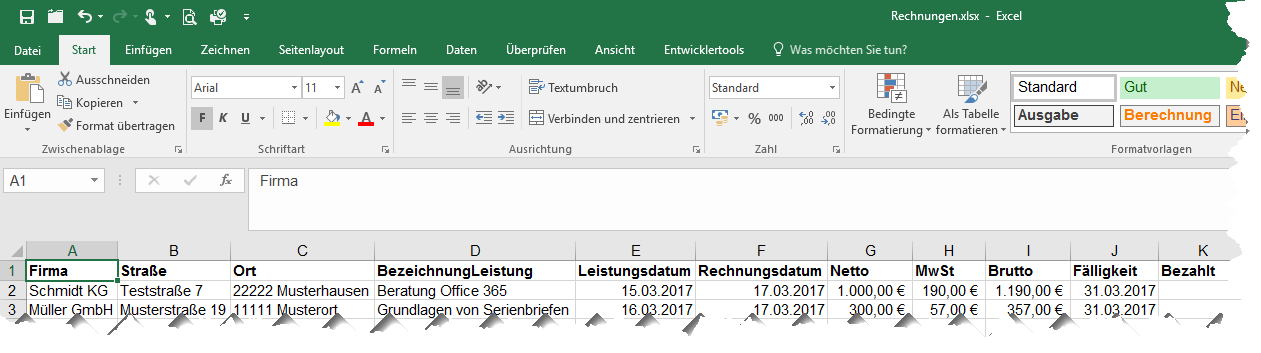
Die Informationen in den Spalten MwSt, Brutto und Fälligkeit wurden durch die folgenden Formeln errechnet:
MwSt = Netto * 0,19
Brutto = Netto + MwSt
Fälligkeit = Rechnungsdatum + 14 (Die Rechnungen sollen innerhalb von 14 Tage nach Rechnungsstellung bezahlt werden.)
Um zukünftig die Rechnungen per Seriendruck zu erstellen, gehen Sie folgendermaßen vor:
-
- Starten Sie Word und erstellen Sie gegebenenfalls ein neues Dokument, das auf Ihrer Briefvorlage basiert.
- Rufen Sie nun im Register Sendungen in der Gruppe Seriendruck starten den Befehl Seriendruck starten auf.
- Klicken Sie auf den Punkt Briefe.
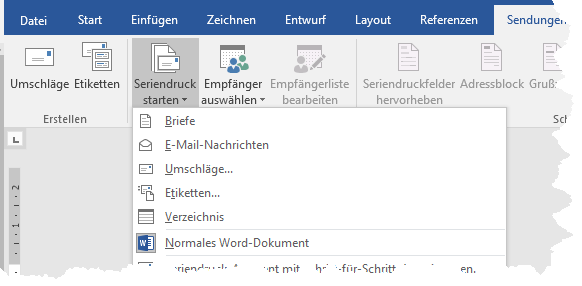
-
- Klicken Sie nun auf Empfänger auswählen und anschließend auf Vorhandene Liste verwenden.
- Wählen Sie in dem sich öffnenden Dialog die Excel-Arbeitsmappe mit der Liste der Rechnungen aus und klicken Sie auf die Schaltfläche Öffnen.
- Wählen Sie in dem sich öffnenden Dialogbild die Tabelle aus, die die Daten für das Schreiben der Rechnungen enthält.
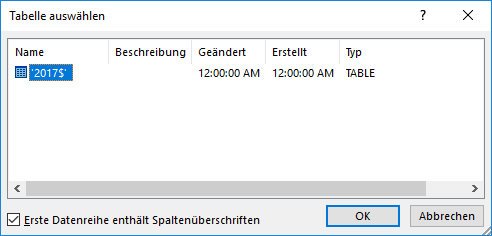
-
- In diesem Szenario ist es die Tabelle ‘2017$’, die die Rechnungen für das Jahr 2017 enthält. Der Name des Tabellenblattes in Excel lautet 2017 und wird in dieser Ansicht mit dem technischen Namen ‘2017$’ aufgeführt.
- Fügen Sie nun an den entsprechenden Stellen im Word-Dokument die Seriendruckfelder ein. Die Rechnung sieht auf den ersten Blick gut aus.

- Aktivieren Sie jedoch die Schaltfläche Vorschau Ergebnisse, werden sowohl das Datum als auch die Beträge anders dargestellt werden als in Excel. Die ausgedruckten Rechnungen sehen so aus, wie es im unteren Bild angezeigt wird. Hier muss noch nachgearbeitet werden.
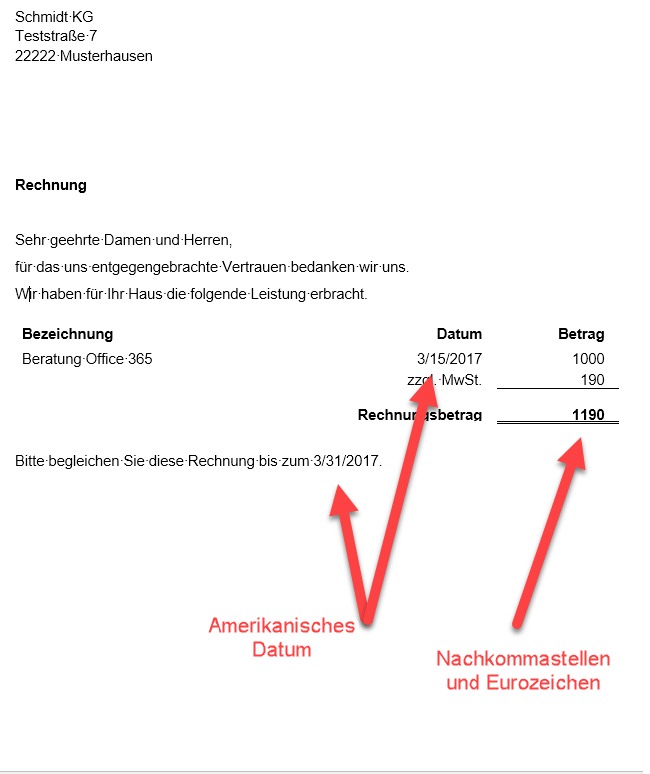
-
- Klicken Sie mit der rechten Maustaste das Datum der Leistungserbringung an, in unserem Fall den Eintrag 3/15/2017, und wählen Sie in dem Kontextmenü den Eintrag Feld bearbeiten. Es öffnet sich der folgende Dialog:
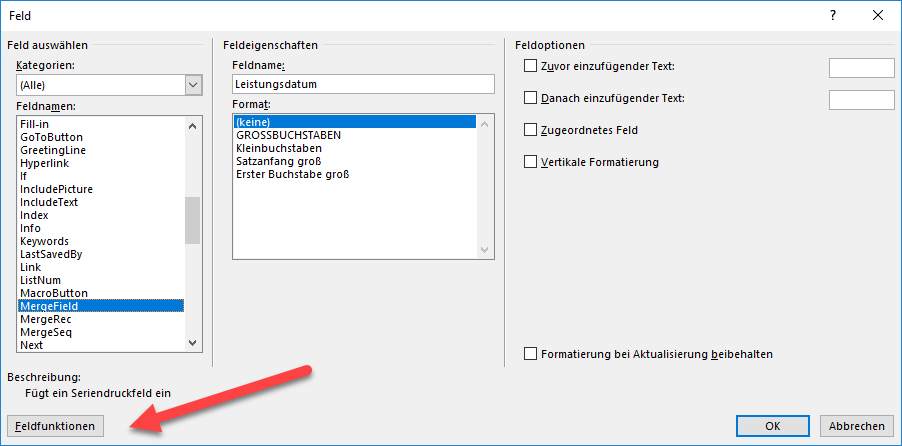
- Klicken Sie in diesem Dialog auf die Schaltfläche Feldfunktionen. Es öffnet sich der folgende Dialog:
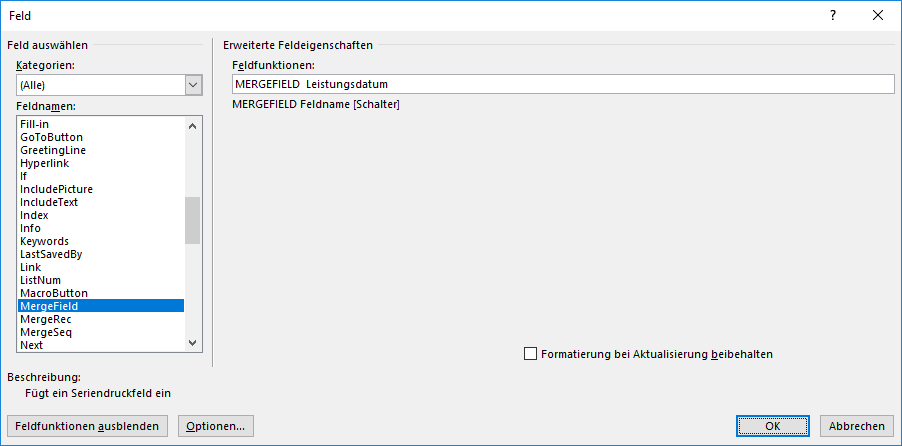
- Klicken Sie in dem Feld Feldname hinter den Eintrag Leistungsdatum und fügen dort den Schalter @ “DD.MM.YYYY” ein und klicken anschließend auf OK.
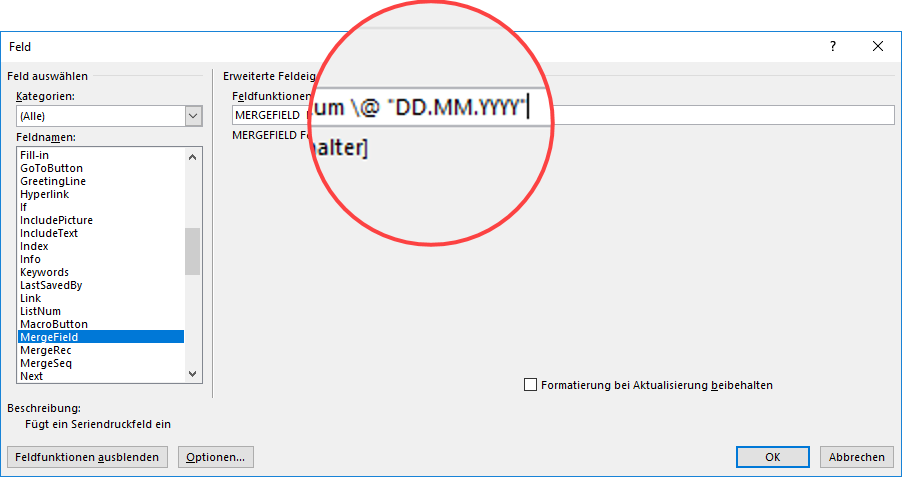
- Das Leistungsdatum wird nun in der Form 15.03.2017 dargestellt. Wiederholen Sie diesen Arbeitsschritt für das Fälligkeitsdatum.
- Klicken Sie nun den Nettobetrag mit der rechten Maustaste an und wählen im Kontextmenü wieder den Befehl Feld bearbeiten aus. Klicken Sie in dem sich öffnenden Dialog auf die Schaltfläche Feldfunktionen.
- In dem sich öffnenden Dialog klicken Sie hinter den Eintrag Netto und fügen dort den Schalter # “#.##0,00 €” ein.
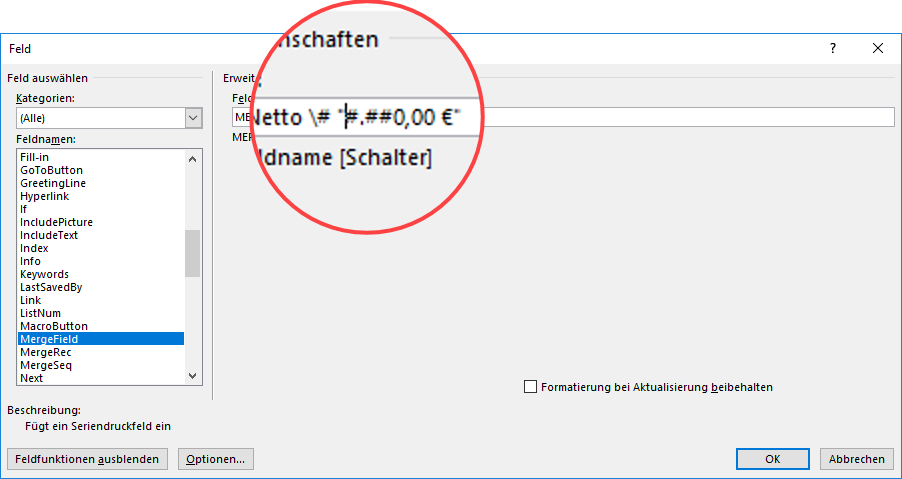 Hierdurch wird der Rechnungsbetrag mit Tausendertrennzeichen, zwei Nachkommastellen und dem Währungssymbol € dargestellt.
Hierdurch wird der Rechnungsbetrag mit Tausendertrennzeichen, zwei Nachkommastellen und dem Währungssymbol € dargestellt. - Wiederholen Sie diese Schritte für alle Eurobeträge in Ihrer Rechnung.
Der fertig überarbeitete Serienbrief sieht folgendermaßen aus:
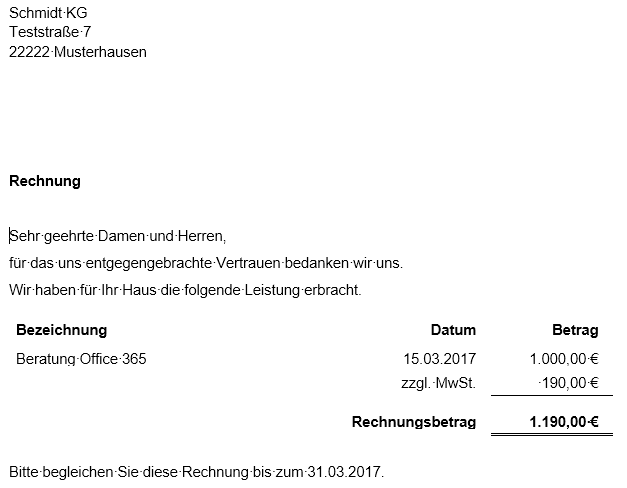
Sie können nun alle Ihre Rechnungen bequem über die Serienbrieffunktion in Word ausdrucken, indem Sie im Register Sendungen in der Gruppe Fertig stellen auf den Befehl Fertig stellen und zusammenführen klicken.
Vorteile
- Sie haben eine übersichtliche Aufstellung Ihrer Rechnungen in Excel.
- Sie nutzen die Rechenfunktionen von Excel und müssen nicht mit dem Taschenrechner die einzelnen Beträge errechnen.
- Das Ausdrucken Ihrer Rechnungen erfolgt ohne großen Aufwand auf Knopfdruck.
- Sie müssen lediglich Ihre Excel-Liste pflegen.

Das hat mir sehr weitergeholfen.