Eine große Arbeitserleichterung ist es, dass Sie in Teams Dateien gemeinsam bearbeiten können. Projekte werden so schneller und erfolgreicher abgeschlossen. Dies wird ermöglicht, indem es in Teams
- einen zentralen Speicherort für Dateien gibt,
- Dateien gleichzeitig von mehreren Personen bearbeitet werden können,
- Änderungen an den Dateien automatisch protokolliert werden und
- Versionen automatisch gespeichert werden.
Teams – ein zentraler Speicherort für Dateien
In Teams stellen die Kanäle über die Registerkarte Dateien den gemeinsamen Speicherort für Dateien bereit. Jedes Mitglied des Kanals kann die dort gespeicherten Dateien sehen und bearbeiten.
Teams – Dateien gleichzeitig bearbeiten
Jeder, der im Team an gemeinsamen Dateien arbeitet, kennt den Hinweis, dass eine Datei von einem Kollegen geöffnet und eine Bearbeitung z.Zt. nicht möglich ist. Werden Dateien in Teams gespeichert und zeitgleich von mehr als einer Person geöffnet, so verhalten sich die Dateien ganz anders.
Im rechten Bereich der Menüleiste erscheint ein Hinweis, dass die Datei von einer oder mehreren Personen bearbeitet wird. Die Datei ist nicht mehr gesperrt.
Möchten Sie wissen, an welcher Position Ihr Kollege gerade in der Datei arbeitet, so klicken Sie auf das Profilbild. In dem Dropdown-Menü erscheint der Hinweis Zu Speicherort wechseln.
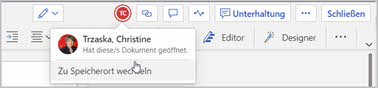
Zu der Position wechseln, an der eine andere Person, die Datei bearbeitet.
Die Positionen der Kollegen, die die Text bearbeiten, sind durch farbige Indikatoren gekennzeichnet. Halten Sie die Maus länger auf einen dieser Indikatoren, so erscheint der Name der Person.
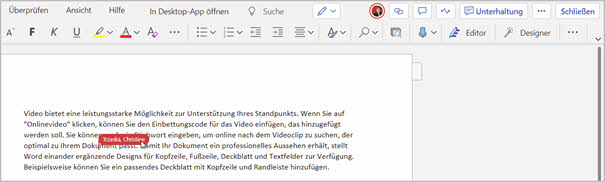
Anzeige des vollständigen Namens
Teams – Änderungen automatisch protokollieren
Hat jemand Passagen in die Datei eingefügt, so werden diese Änderungen in der Web-App sehr schön übersichtlich dargestellt.
Klicken Sie zunächst im rechten oberen Bereich des Menübandes auf die Schaltfläche Aufholen. Sind seit dem letzten Aufruf des Dokuments Passagen eingefügt worden, so sehen Sie den Hinweis, “… hat Änderungen vorgenommen”.
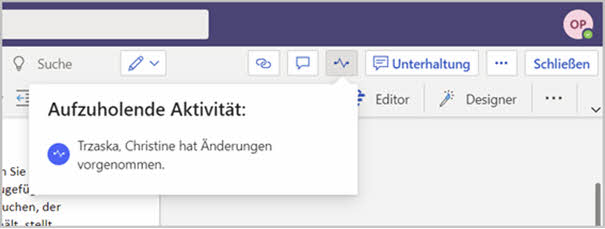
Aufzuholende Aktivität in einem gemeinsam bearbeiteten Dokument
Klicken Sie auf den Hinweis, so werden die eingefügten Passagen hervorgehoben.
Sowohl in der Desktop-App als auch in der Web-App können Kommentare zu bestimmten Textpassagen hinterlegt werden.
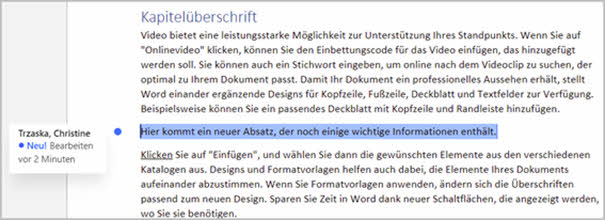
Hervorheben der Änderungen im Dokument
Teams – automatische Versionen ansehen
Während Sie in Teams mit Dokumenten arbeiten, werden im Hintergrund die verschiedenen Versionen des Dokuments gespeichert. Sind Sie mit Änderungen nicht zufrieden, so können Sie problemlos zu einer vorherigen Version wechseln.
Sie können den Versionsverlauf über Datei, Informationen, Versionen aufrufen.
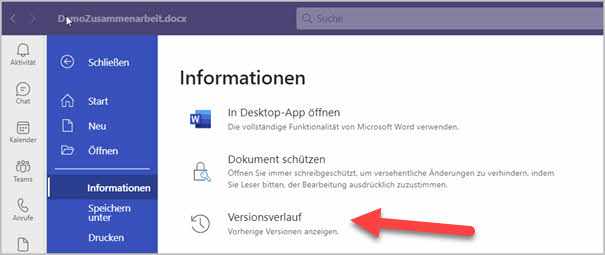
Aufrufen des Versionsverlaufs in Teams
Durch einen Klick auf Versionsverlauf wird das Dokument mit einem Protokoll der Änderungen angezeigt.
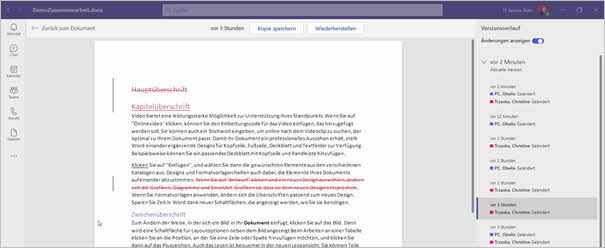
Auswählen einer bestimmten Version
Wenn Sie zu einer bestimmten Version zurückkehren möchten, so klicken Sie im Versionsverlauf die Version an, die Sie sich anschauen möchten. Es wird das Dokument mit den Änderungen angezeigt, die zu diesem Zeitpunkt aktuell waren.
Falls Sie mit diesem Dokumentenstand weiterarbeiten, können Sie in der Menüleiste auf Kopie speichern klicken, um eine Kopie dieses Standes zu erstellen. Alternativ klicken Sie auf Wiederherstellen, um diesen Stand zum aktuellen Stand zu machen.


Hallo Frau Trzaska, danke für den hilfreichen Artikel. Er liefert mir genau die Infos, nach denen ich gesucht habe. HG, Jörn Wehner