Ein langersehntes Feature, Gruppenräume in Teams, ist jetzt endlich da. Gruppenräume oder Breakout Session ermöglichen es, während einer Videokonferenz die Teilnehmer in mehrere kleinere Gruppen aufzuteilen.
In diesem Tipp lernen Sie, wie Sie als Moderator Gruppenräume in Teams einrichten und welche Möglichkeiten Sie als Teilnehmer in Gruppenräumen haben.
Technische Voraussetzungen
Damit Sie das Feature Gruppenräume in Teams nutzen können, muss unter den Einstellungen in Teams die neue Besprechungserfahrung aktiviert sein. Prüfen Sie, ob diese Option aktiviert ist, indem Sie in Teams rechts oben auf Ihr Kontobild klicken, dann auf Einstellungen gehen. Es öffnet sich der folgende Dialog:
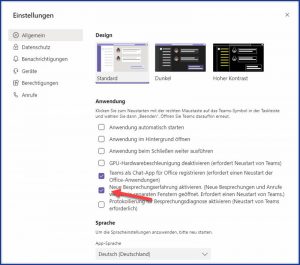
Abbildung 1: Voraussetzung für Teams Gruppenräume
Das Erstellen von Gruppenräumen ist z.Zt. nur auf dem Desktop-Client von Windows möglich.
Szenario
Sie und Ihr Team planen eine virtuelles Frühjahrsfest. Sie möchten einerseits, dass an der Planung immer das gesamte Teams teilnimmt, anderseits möchten Sie die Zeit Ihres Teams nicht mit unnötigem Leerlauf vergeuden. Innerhalb Ihres Teams gibt es die Arbeitsgruppen für das Catering, Spiele und den Show Act. Sie beschließen daher, innerhalb der Teams Besprechung für das Frühjahrsfest mit Gruppenräumen für Catering, Spiele und den Show Act zu arbeiten.
Vorüberlegungen
Das Anlegen von Gruppenräumen in Teams ist sehr einfach, damit Sie jedoch den größten Nutzen aus diesem neuen Feature ziehen, sollten Sie im Vorfeld, die folgenden Fragen für sich beantworten:
- Wieviel Gruppenräume sind erforderlich? Teams unterstützt bis zu 50 Gruppenräume.
- Wie sollen die Teilnehmer auf die Räume verteilt werden? Sie können zwischen der automatischen und manuellen Zuweisung wählen. Bei der automatischen Zuweisung teilt Teams die Teilnehmer in die Gruppenräume auf. Bei der manuellen Zuweisung weisen Sie den Teilnehmern die Gruppenräume zu.
- Sollen die Teilnehmer die Möglichkeit haben, selbstständig in die Hauptsitzung zurückzukehren?
Teams Gruppenräume anlegen
-
- Erstellen Sie wie gewohnt Ihre Besprechung in Teams.
- Starten Sie die Besprechung. In der Menüleiste sehen Sie nun das Symbol für das Erstellen der Gruppenräume.

Abbildung 2: Symbol zum Anlegen von Teams Gruppenräumen
-
- Klicken Sie auf dieses Symbol, so öffnet sich der Dialog für die Erstellung von Gruppenräumen in Teams.
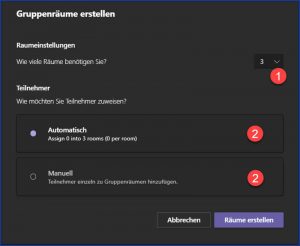
Abbildung 3: Teams Gruppenräume anlegen
-
- Hier legen Sie fest, wie viele Räume Sie benötigen (1) und wie die Teilnehmer auf die Räume verteilt werden (2). In unserem Beispiel benötigen wir drei Räume. Da sich das Team noch nicht entschieden hat, wer in welcher Arbeitsgruppe mitmacht, lassen wir Teams die Teilnehmer automatisch zu weisen. Nach dem Sie auf “Räume erstellen” geklickt haben, werden die Räume mit den ausgewählten Einstellungen erstellt. Nach einer kurzen Zeit erscheint das folgende Bild.
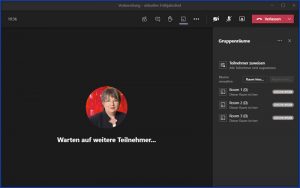
Abbildung 4: Teams Gruppenräume sind mit vorläufigen Namen erstellt
-
- Die Gruppenräume sind erstellt und durchnummeriert. Da die Bezeichnungen Raum 1, Raum 2 und Raum 3 den Teilnehmern bei der Orientierung nicht helfen, geben wir den Gruppenräume im nächsten Schritt aussagekräftige Namen.
- Klicken Sie auf die drei Pünktchen hinter dem Namen “Raum 1”, so sehen Sie folgendes Bild:
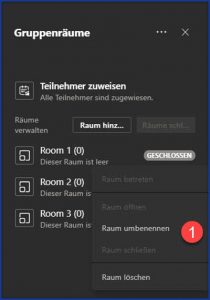
Abbildung 5: Teams Gruppenräume umbenennen
-
- Klicken Sie auf den Befehl “Raum umbenennen” und geben Sie dem Gruppenraum einen aussagekräftigen Namen. Dies hilft Ihren Teilnehmern, sich in den virtuellen Gruppenräumen besser zurechtzufinden. Auch das Auffinden des zum Gruppenraum gehörigen Chats wird durch eine aussagekräftige Benennung deutlich erleichtert.
- Nachdem Sie die Räume umbenannt haben, sieht das Bild folgendermaßen aus:
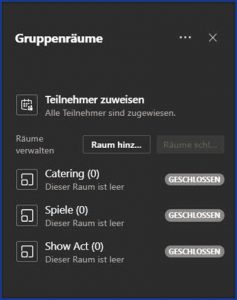
Abbildung 6: Teams benannte Gruppenräume
Da wir noch in der Vorbereitungsphase der Besprechung sind, sind alle Räume geschossen und es befinden sich keine Teilnehmer in der Besprechung.
Sollten Sie vergessen haben, einen Raum anzulegen, so können Sie dies über die Schaltfläche “Raum hinzufügen” auch nachträglich machen. Sollten Sie einen Raum zu viel angelegt haben, so können Sie den Raum über die drei Punkte neben dem Raum löschen.
Gruppenräume in Teams öffnen
Nachdem die Teilnehmer der Besprechung beigetreten sind, können die Teilnehmer auf die einzelnen Gruppenräume verteilt werden. Haben Sie die automatische Verteilung gewählt, müssen Sie nur die Räume starten.
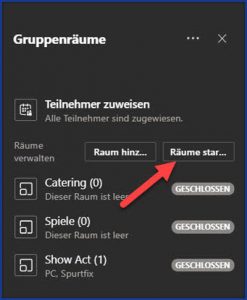
Abbildung 7: Teams Gruppenräume öffnen
Möchten Sie die Teilnehmer einzelnen Räumen zuordnen, so gehen Sie folgendermaßen vor:
-
- Klicken Sie im Arbeitsbereich “Gruppenräume” auf Teilnehmer zuweisen und wählen Sie den oder die Teilnehmer aus, die Sie einem bestimmten Raum zuweisen wollen (1). Klicken Sie anschließend auf die Schaltfläche Zuweisen (2) und wählen den Raum aus (3), den Sie den ausgewählten Teilnehmern zuweisen wollen
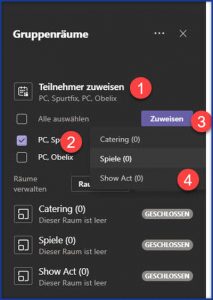
Abbildung 8: Teilnehmer den Teams Gruppenräumen zuweisen
-
- Nachdem Sie die Teilnehmer den einzelnen Räumen zugeordnet haben, sehen Sie welchen Raum Sie welchen Teilnehmern zugeordnet haben. Klicken Sie auf das Symbol für die Gruppenräume, so können Sie die Zuordnung der Teilnehmer nachträglich verändern.
- Möchten Sie die Arbeit in den Gruppenräumen starten, so klicken Sie auf die Schaltfläche “Räume starten”. Das Starten der Räume kann etwas Zeit in Anspruch nehmen. Die Teilnehmer erhalten eine Bannerbenachrichtigung, dass sie in den nächsten 10 Sekunden in den Gruppenraum verschoben werden.
- Nach dem die Gruppenräume gestartet sind, sehen Sie, dass die Gruppenräume, in denen sich Teilnehmer befinden, geöffnet sind.
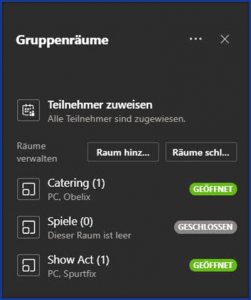
Abbildung 9: Teams Gruppenräume sind geöffnet
-
- Als Organisator haben Sie die Möglichkeit, durch einen Klick auf die drei Pünktchen den Raum zu betreten und an der Diskussion in diesem Gruppenraum teilzunehmen.
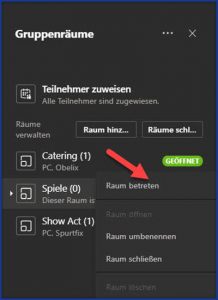
Abbildung 10: Organisator betritt Teams Gruppenraum
Ankündigungen an alle Teilnehmer in den Gruppenräumen
über die drei Pünktchen neben dem Text Gruppenräume, können Sie eine Ankündigung an alle Teilnehmer in den Gruppenräumen senden. Dies können z.B. Hinweise auf die verbleibende Zeit in den Gruppenräumen sein.
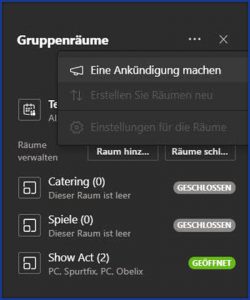
Abbildung 11: Ankündigung in Teams Gruppenräumen
Gruppenräume schließen
-
- Ist die Arbeitsphase in den Gruppenräumen beendet, so können Sie als Organisator die Räume schließen. Die Teilnehmer werden automatisch wieder in die Hauptbesprechung zurückgeholt.
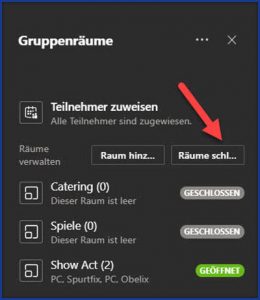
Abbildung 12: Teams Gruppenräume schließen
Gruppenräume aus Teilnehmersicht
Sind Sie Teilnehmer an einer Teams Besprechung, in der mit Gruppenräumen gearbeitet wird, so ist es hilfreich folgendes zu wissen:
- Wenn die Gruppenräume gestartet werden, erhalten Sie einen Hinweis, dass Sie in 10 Sekunden in den Gruppenraum verschoben werden.
- Unabhängig von der Rolle in der Hauptbesprechung wird Ihnen in Gruppenräumen die Rolle eines Referenten zugewiesen, sodass Sie Ihren Bildschirm teilen, Dateien hochladen etc.
- Gruppenräume sind normale Besprechungen mit dem vollen Funktionsumfang von Besprechungen. Es gibt keine Abstriche am Funktionsumfang beim Arbeiten mit Gruppenräumen.
Die beste Erfahrung mit Gruppenräumen haben Sie, wenn Sie den Desktop-Client für Windows nutzen. Ein selbstständiges Wechseln vom Gruppenraum in den Hauptraum, sofern dies vom Organisator vorgesehen ist, klappt mit dem Desktop-Client am besten. Nutzen Sie Teams mit dem Webbrowser, so können Sie zwar den Gruppenraum verlassen, müssen jedoch über den Kalender erneut an der Besprechung teilnehmen, um in den Hauptraum zu gelangen. Sobald die Gruppenräume geschlossen sind, können alle Beteiligten den Chat einsehen, aber keine Änderungen mehr vornehmen.

sehr gute erklärung