Microsoft Teams bietet eine einfache und komfortable Möglichkeit, Videokonferenzen mit bis zu 250 Teilnehmern durchzuführen. Im Gegensatz zu Präsenzbesprechungen gibt es bei einer Teams Videokonferenz einige Dinge zu beachten.
Wir möchten Ihnen mit diesem Tipp zeigen, wie Sie eine Onlinebesprechung mit Teams einberufen und worauf Sie achten müssen, damit die Besprechung ein Erfolg wird.
Während bei einer Präsenzbesprechung alle Teilnehmer im gleichen Raum sind, befinden sich die Teilnehmer an einer Videokonferenz an verschiedenen Orten. Daher muss die Kommunikation der Teilnehmer formaler verlaufen als bei einer normalen Besprechung.
Über die Funktionsleiste, die in jeder Videokonferenz mit Teams über eine Mausbewegung oder das Drücken der Leertaste sichtbar gemacht werden kann, läuft diese formale Kommunikation.

Im Einzelnen kann über die Teams-Funktionsleiste folgendes gesteuert werden:
- Dauer der Konferenz – nur Information (1)
- Videokamera (2), kann über das Symbol ein- oder ausgeschaltet werden.
- Mikrofon (3), kann über das Symbol ein- oder ausgeschaltet werden.
- Teilen (4), zeigt den Bildschirm oder einzelne Anwendungen den anderen Teilnehmern. Wer seinen Bildschirm teilen kann, wird über die Besprechungsoptionen gesteuert.
- Über den Befehl Weitere Aktionen (5) können
- Geräteeinstellungen angezeigt und verändert werden,
- Besprechungsnotizen sichtbar gemacht werden,
- Infofenster angezeigt werden,
- der Vollbildmodus aufgerufen werden,
- der Hintergrund weichgezeichnet werden,
- eine Wähltastatur eingeblendet werden,
- die Aufzeichnung der Besprechung gestartet werden (nur Organisator oder Referent),
- Eingehendes Video deaktiviert werden.
- Der Besprechungschat angezeigt werden (6).
- Die Teilnehmerliste angezeigt werden (7) oder
- die Besprechung verlassen werden (8)
Teams Videokonferenz organisieren
Eine Teams-Videokonferenz einzuberufen, ist genau so einfach, wie das Einberufen einer normalen Besprechung mit Outlook. Die Einladung zur Besprechung wird über eine E-Mail versandt.
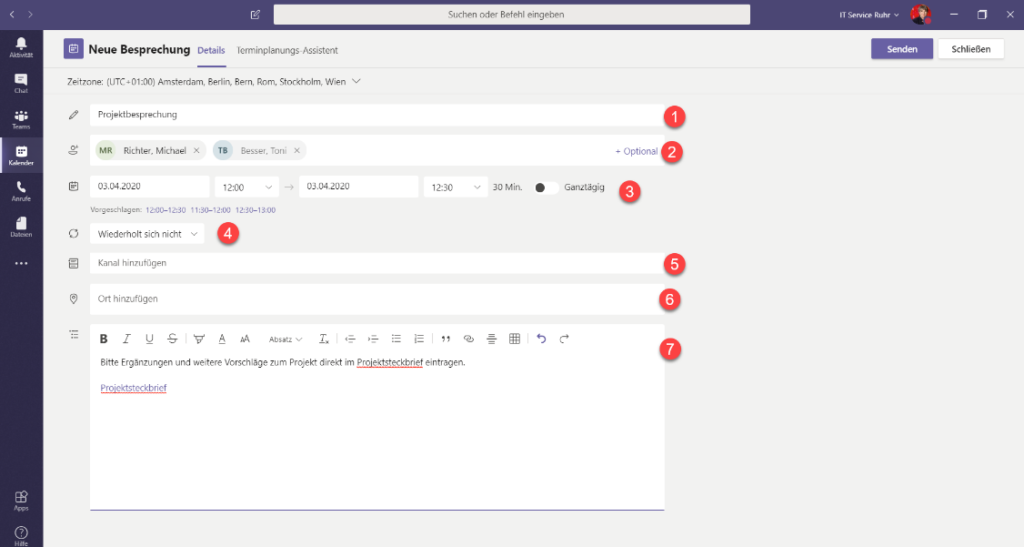
- Der Titel Ihrer Teams-Besprechung wird zum Betreff der E-Mail, sodass die Empfänger sofort im Bilde sind. (1)
- Laden Sie alle Personen ein, die an dieser Besprechung teilnehmen sollen. Sie haben – wie in Outlook – die Möglichkeit, zwischen erforderlichen und optionalen Teilnehmern zu trennen. Tragen Sie einfach die E-Mailadressen der Teilnehmer ein. Es ist egal, ob die Teilnehmer zu Ihrer Organisation gehören oder externe Teilnehmer von Kunden oder Lieferanten sind. (2)
- Legen Sie Datum und Uhrzeit der Besprechung fest. (3)
- Legen Sie fest, ob es sich um eine einmalige Besprechung oder um eine Serienbesprechung handelt. (4)
- Möchten Sie, dass alle Kolleginnen und Kollegen eines bestimmten Teams-Kanals an dieser Besprechung teilnehmen, so können Sie auch die Einladung an den Kanal senden, statt alle einzeln einzuladen. (5)
- Verfügt Ihr Unternehmern über Räume, die für Videokonferenzen ausgestattet sind, so können Sie hier einen entsprechenden Raum buchen. (6)
- In dem großen Notizfeld kann direkt die Agenda zur Besprechung hinterlegt und auf relevante Dokumente verlinkt werden. (7)
Terminplanungs-Assistent
Mit Hilfe des Terminplanungs-Assistenten in Teams kann für die internen Kolleginnen und Kollegen überprüft werden, ob sie am geplanten Termin für die Teams-Videokonferenz überhaupt Zeit haben.
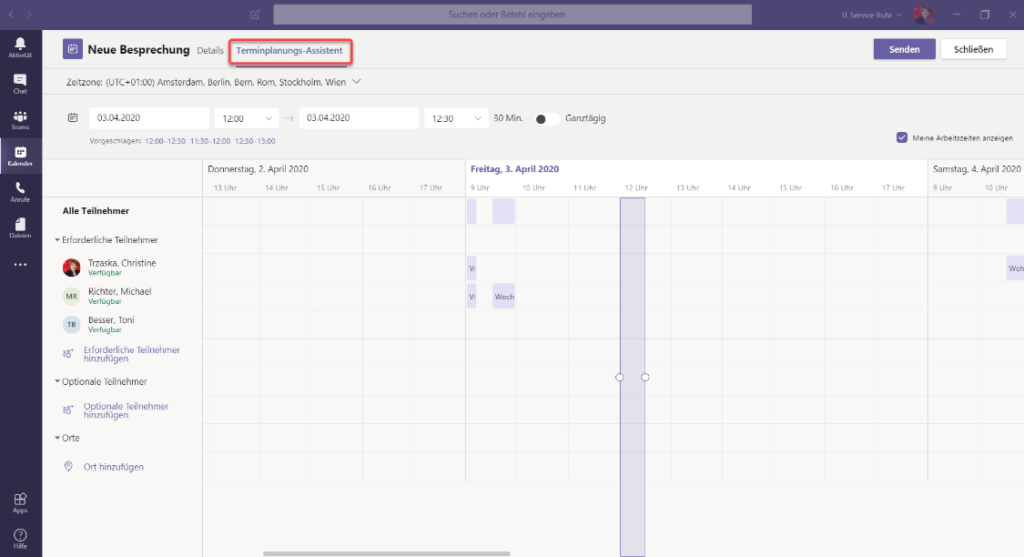
Besprechungsorganisation
Nachdem die Besprechung erstellt wurde, können noch zwei Einstellungen in Teams für den organisatorischen Ablauf der Besprechung festgelegt werden.
- Wer darf den Wartebereich umgehen?
- Wer darf präsentieren?
Standardmäßig ist es so, dass Ihre Kolleginnen und Kollegen den Wartebereich umgehen können und dass jeder präsentieren darf. Sollten dies nicht die richtigen Einstellungen für die von Ihnen geplante Besprechung sein, so klicken Sie im Detailbereich der Besprechung auf den Link Besprechungsoptionen.
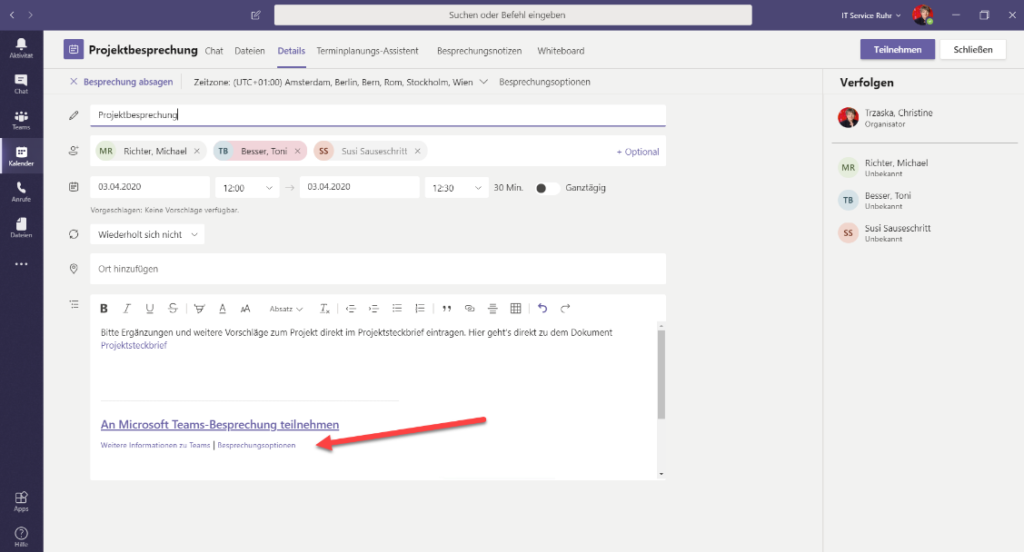
Es öffnet sich ein Browserfenster, in dem Sie beide Optionen entsprechend Ihren Anforderungen festlegen können.
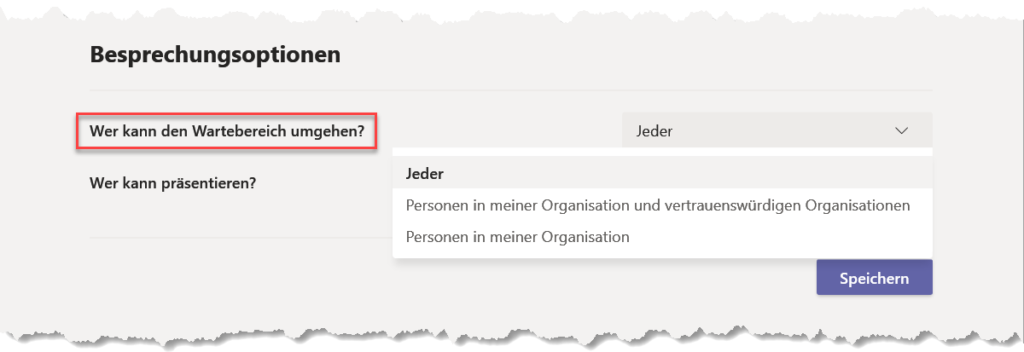
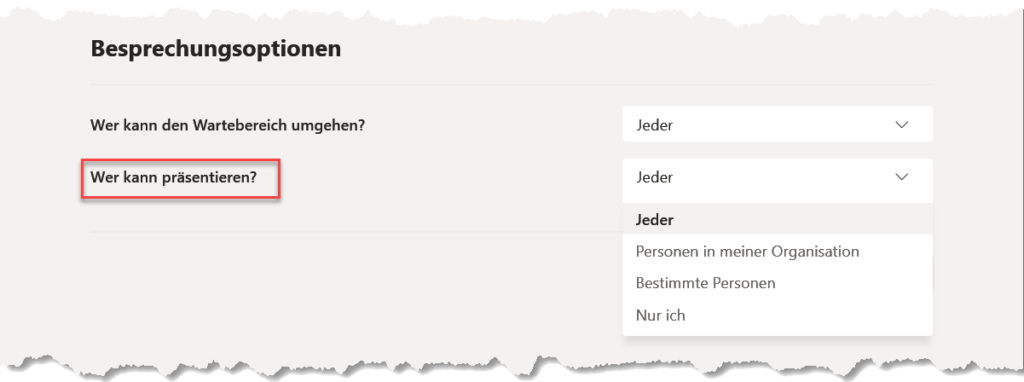
Unterlagen bereitstellen
Sollen während einer Besprechung Dateien bearbeitet werden, so können Sie sie bereits im Vorfeld nach OneDrive hochladen und den Freigabelink mit der Einladung versenden.
Teams Videokonferenz durchführen
Seien Sie – auch bei Onlinebesprechungen ein guter Gastgeber oder eine gute Gastgeberin. Sichern Sie sich Unterstützung einer weiteren Person, wenn Sie viele oder unbedarfte Teilnehmer erwarten. Sie können sich dann auf die inhaltliche Durchführung der Besprechung konzentrieren, während Ihre Besprechungsassistenz, die Teilnehmer aus dem Wartebereich in die Besprechung eintreten lässt oder hilft, technische Probleme zu beheben.
Betreten Sie als Organisator zusammen mit Ihrer Assistenz bereits eine halbe Stunde vor Besprechungsbeginn den virtuellen Besprechungsraum. So ist genügend Zeit für die letzten Vorbereitungen. Sie können festlegen,
- ob Sie die Kamera, sofern vorhanden, aktivieren möchten (1),
- ob Sie bei aktivierter Kamera den Hintergrund weichzeichnen möchten, damit Sie deutlich sichtbar sind und nicht der Raum, in dem Sie sich befinden (2),
- ob das Mikrofon eingeschaltet ist und Sie sofort jeden Teilnehmer begrüßen können (3),
- welche Geräte Sie während der Online-Besprechung benutzen wollen (4) und
- ob Sie einen für Videokonferenzen ausgestatteten Raum benutzen wollen (5).
Nachdem Sie alle Einstellungen vorgenommen haben, klicken Sie auf die Schaltfläche Jetzt teilnehmen (6), um in den virtuellen Besprechungsraum einzutreten.
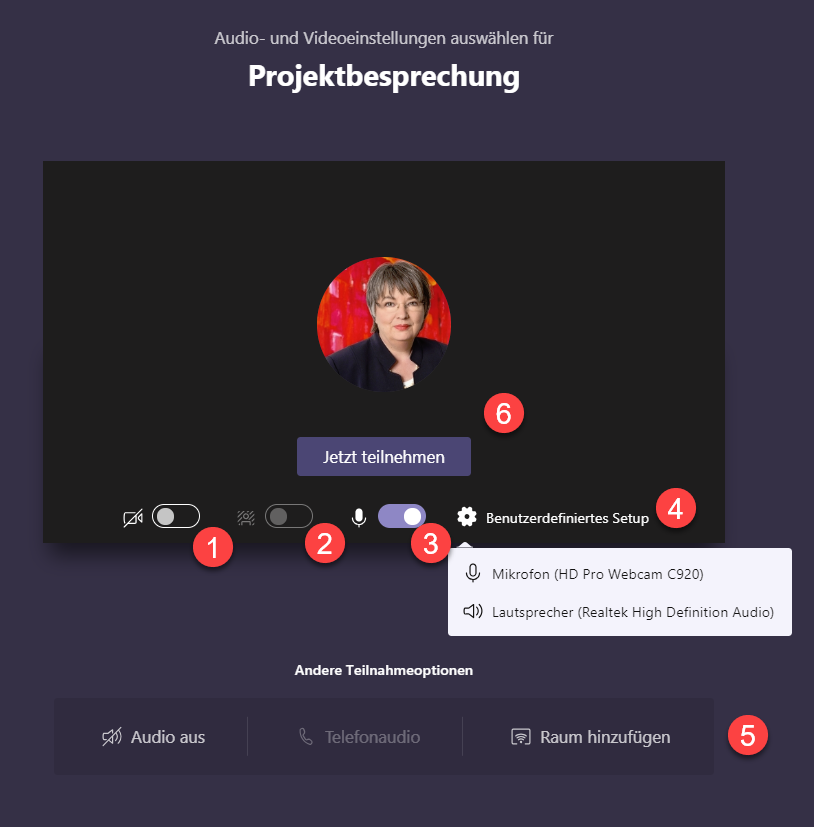
Besprechungsnotizen
In dem Augenblick, in dem die Einladung zu einer Besprechung versandt worden ist, werden im Hintergrund ein Bereich für Besprechungsnotizen und ein Bereich für ein Whiteboard angelegt.
Während und nach der Besprechung können dort von allen Teilnehmern Notizen und Skizzen hinterlegt werden, sodass ein interaktives Arbeiten möglich ist.
Dateien in den Chat hochladen
Sollten während der Besprechung noch Dateien fehlen, so können diese kurzerhand in den Chat von Teams hochgeladen werden und so kurzfristig allen Teilnehmern zur Verfügung gestellt werden.
Aktivieren Sie den Chatbereich mit Hilfe der Teams-Funktionsleiste, geben Sie einen kurzen, erläuternden Text ein (1) und klicken Sie anschließend auf das Symbol mit der Büroklammer (2), um die Datei auszuwählen. Klicken Sie auf das Symbol mit dem Papierflieger (3), um die Datei hochzuladen.
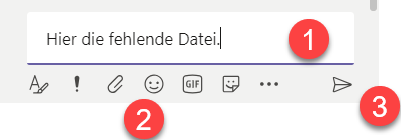
Rollen in der Besprechung
Ähnlich wie bei Präsenzbesprechungen gibt es auch bei den Teams Videokonferenzen unterschiedliche Rollen. Es gibt den
- Organisator
- Referenten
- Teilnehmer und
- Andere Eingeladene
Der Organisator ist die Person, die die Einladung zu der Teams Videokonferenz verschickt hat. Er oder sie kann chatten, ihr Video und Audio freigeben, präsentieren und unterstützen.
Die Rolle des Referenten in Teams bedeutet, dass diese Personen chatten, ihr Video und Audio freigeben, präsentieren und unterstützen können.
Die Rolle der Teilnehmer in Teams bedeutet, dass diese Personen chatten und ihr Video und Audio freigeben können.
Unter Andere Eingeladene werden in Teams Personen verstanden, die eine Einladung bekommen haben, sich im Augenblick noch nicht in der Besprechung befinden. Durch einen Mausklick auf die drei Punkte neben dem Namen einer Person mit dem Status Andere Eingeladene kann diese Person direkt über Teams angerufen werden.
Den Status und die jeweilige Rolle kann über einen Mausklick in der Funktionsleiste auf Teilnehmer anzeigen sichtbar gemacht werden.
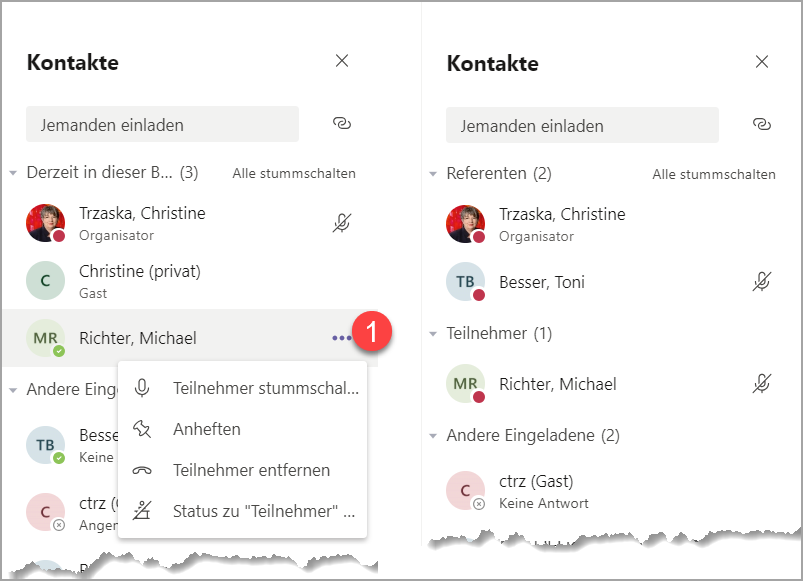
An einer Teams Videokonferenz teilnehmen
Mit der Einladung zur Onlinebesprechung erhalten Sie eine Besprechungsanfrage und einen Link zur Teams Videokonferenz.
Wenn Sie eine Einladung zu einer Teams Videokonferenz bekommen, so können Sie wie bei einer normalen Besprechungsanfrage dem Organisator Ihre Teilnahme zusagen. Der Termin wird in Ihren Kalender eingetragen. Bekommen Sie lediglich den Link zur Teams Videokonferenz zu gesendet, so müssen Sie den Termin selbst im Auge behalten. Sie können durch einen Klick auf den Link an der Onlinebesprechung teilnehmen.
Sie haben die Möglichkeit an einer Onlinebesprechung mit Hilfe der Teams App oder im Browser teilzunehmen. Den vollen Funktionsumfang haben Sie, wenn Sie über die Teams App teilnehmen.
Wie die Teilnahme an einer Teams Videokonferenz über das Web funktioniert, haben wir hier beschrieben.
Bevor Sie als Teilnehmer den virtuellen Besprechungsraum in Teams betreten, können Sie festlegen,
- ob Sie die Kamera, sofern vorhanden, aktivieren möchten (1),
- ob Sie bei aktivierter Kamera den Hintergrund weichzeichnen möchten, damit Sie deutlich sichtbar sind und nicht der Raum, in dem Sie sich befinden (2),
- ob das Mikrofon eingeschaltet ist und Sie sofort jeden Teilnehmer begrüßen können (3),
- welche Geräte Sie während der Online-Besprechung benutzen wollen (4) und
- ob Sie einen für Videokonferenzen ausgestatteten Raum benutzen wollen (5).
Nachdem Sie alle Einstellungen vorgenommen haben, klicken Sie auf die Schaltfläche Jetzt teilnehmen (6), um in den virtuellen Besprechungsraum einzutreten.

Sie möchten in Teams professionell auftreten? Hier gibt es wertvolle Tipps, wie es gelingt.

Ich wusste nicht, dass Microsoft Teams über einen Terminplanungsassistenten verfügt. Mein Onkel arbeitet im IT-Bereich seit fast 20 Jahren. Er ist der Ansicht, dass Teams und Zoom in den Zeiten der Pandemie unerlässlich für die Zusammenarbeit von Mitarbeitern aller Branchen geworden sind.
Guten Morgen Frau Dr. Trzaska,
vielen Dank für diesen hilfreichen Artikel. In meiner letzten Teams-Besprechung habe ich mir die Auflistung der Teilnehmenden anzeigen lassen – dort ist mir aufgefallen, dass ein Teilnehmender unter der Kategorie “Andere aus dem Chat” zu finden war. Bei dem Benutzer war die “Status-Farbe” außerdem grün statt (wie bei allen anderen) rot. Durch Googlen konnte ich leider nicht herausfinden was das bedeutet..
Würde mich sehr über Rückmeldung freuen.
Viele Grüße