Videokonferenztools erleben gerade einen Boom. Teams kann weit mehr als Videokonferenzen, daher stellen wir Ihnen in diesem Artikel vor, wie Sie eine Videokonferenz in Teams aufnehmen und automatisch ein durchsuchbares Protokoll erstellen lassen, also wie Sie Ihre Teams Videokonferenz transkribieren lassen. Teammitglieder, vor allem die, die keine Zeit hatten, an der Sitzung teilzunehmen, können sich diese Aufzeichnung im Nachhinein anschauen und ggfs. nach bestimmten Stichpunkten innerhalb des Videos suchen.
Aufzeichnung der Videokonferenz starten
Vorweg: Es gehört zum guten Ton, dass Sie die Teilnehmer der Videokonferenz vor dem Starten der Aufzeichnung auf die bevorstehende Aufzeichnung hinweisen. So kann bei Bedarf die Kamera ausgeschaltet werden, bevor es losgeht.
Als Organisator starten Sie die Aufzeichnung der Sitzung, indem Sie auf die drei Punkte in der Funktionsleiste von Teams klicken (1). Anschließend wählen Sie den Befehl Aufzeichnung beginnen (2)aus.
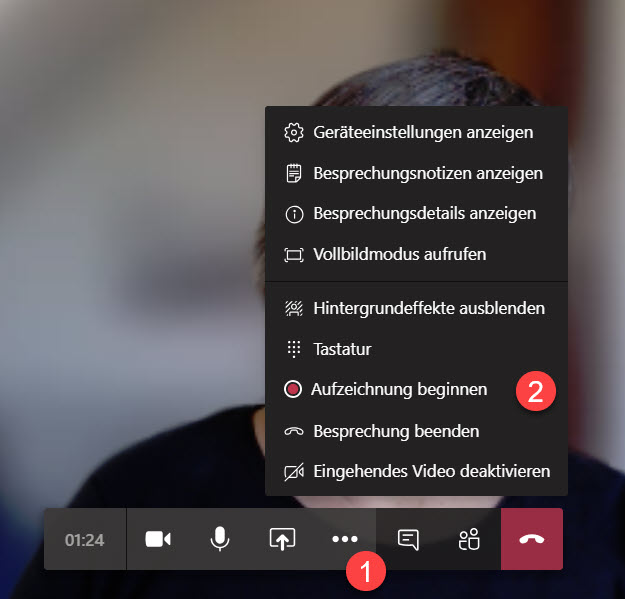
Sie und die Teilnehmer erhalten einen Hinweis darauf, dass die Teamssitzung aufgezeichnet wird. In der Funktionsleiste erscheint vor der Dauer der Videokonferenz ein roter Punkt als Indikator, dass eine Aufzeichnung läuft.
Zum Beenden der Aufzeichnung klicken Sie wieder auf die drei Punkte in der Funktionsleiste und wählen nun den Befehl Aufzeichnung beenden aus. Es erscheint eine Sicherheitsabfrage, ob Sie die Aufzeichnung wirklich beenden wollen. Bestätigen Sie diese Abfrage mit Aufzeichnung beenden.
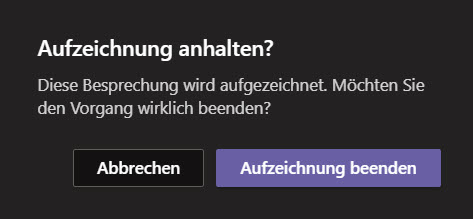
Nachdem Sie die Aufzeichnung beendet haben, erscheint am oberen Bildschirmrand eine Leiste, die Sie darauf hinweist, dass die Aufzeichnung auf Stream gespeichert und anschließend im Besprechungschat zur Verfügung gestellt wird.
Je nach Größe des Videos kann es eine ganze Weile dauern, bis das Video auf Stream zur Verfügung steht. Der Organisator wird per Mail über den Upload informiert.
Wechseln Sie in den Besprechungschat, so können Sie sich direkt die Aufzeichnung des Meetings anschauen.
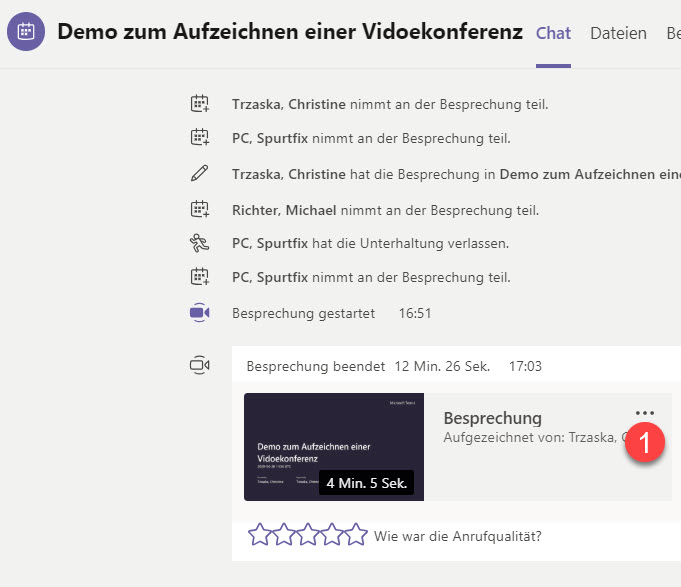
Aufgezeichnete Teams Videokonferenz transkribieren
Über die drei Punkte hinter der aufgezeichneten Videokonferenz können Sie zu Stream, der Plattform, auf der das Video gespeichert wird, wechseln. Sie gelangen sofort zu dem gespeicherten Protokoll der Videokonferenz.
Um das Video transkribieren zu lassen, klicken Sie auf die drei Punkte in der Bearbeitungsleiste unter dem Video (1).
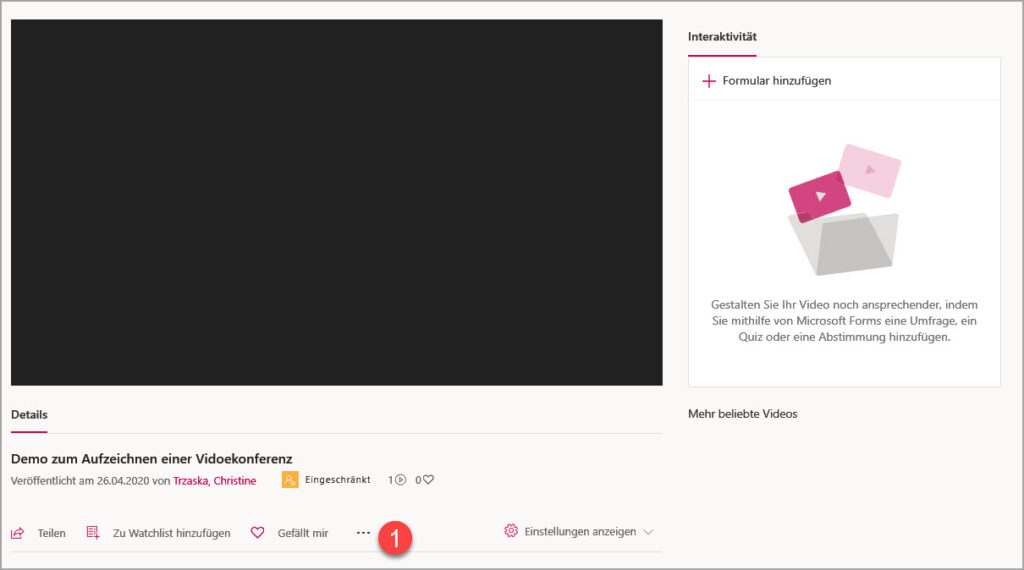
Wählen Sie hier den Befehl Videodetails aktualisieren aus.
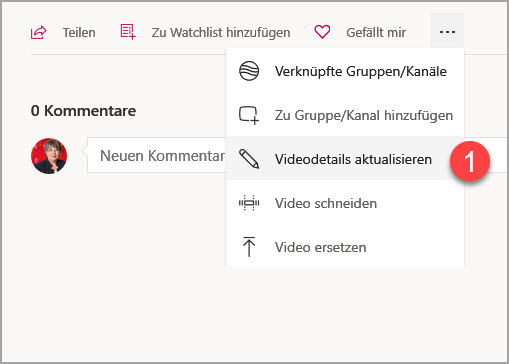
Legen Sie in dem folgenden Fenster die Sprache des Videos fest, damit die Transkription erfolgen kann.
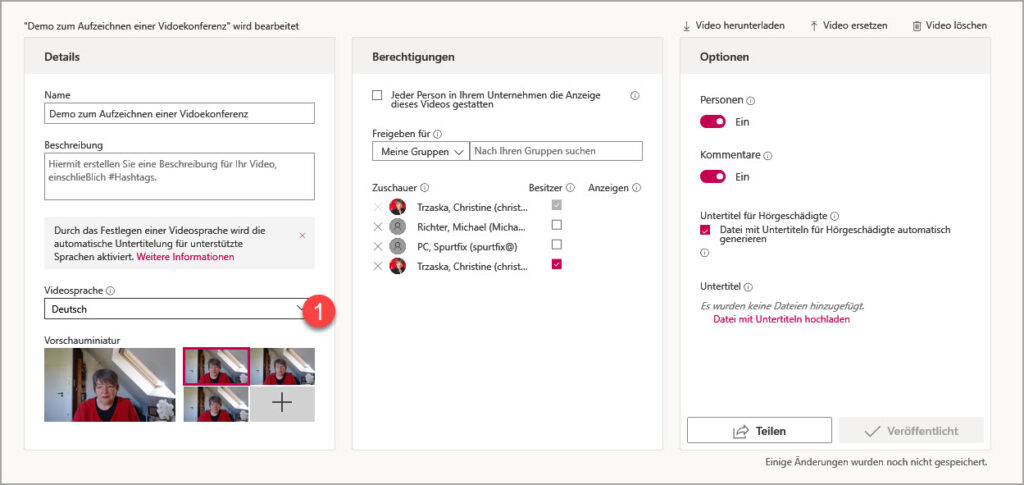
Nachdem Sie die Sprache für die Transkription festgelegt haben und die Änderungen gespeichert haben, kehren Sie automatisch zu dem Video zurück. Je nach Größe des Videos kann es eine Weile dauern, bis die Transkription rechts neben dem Video angezeigt wird.
Da die Transkription maschinell erstellt wurde, ist es sinnvoll, sie noch einmal zu überprüfen und grobe Fehler zu korrigieren. Sie können einfach in den zu korrigierenden Bereich klicken, die Änderungen vornehmen und speichern.
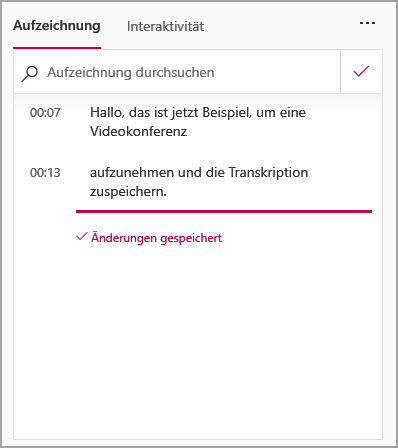
Sie möchten in Teams professionell auftreten? Hier gibt es wertvolle Tipps, wie es gelingt.

Es ist sehr selten das man Tipps von ExpertenInnen findet, die wirklich sofort verständlich sind, weil der/die AutorIn mitgedacht hat. Dies ist hier der Fall – thanks.