Wenn Sie Daten nach Excel exportieren, kann es vorkommen, dass Informationen in einer Spalte zusammengefasst worden sind, die Sie für die weitere Verarbeitung gern auf zwei oder mehr Spalten aufgeteilt haben möchten. In diesem Tipp zeigen wir Ihnen einige Varianten, wie Sie einen Text in einer Zelle auf mehrere Zellen aufteilen.
Es gibt verschiedene Möglichkeiten, Text in einer Zelle auf mehrere Zellen aufzuteilen. Welche Variante im Einzelfall sinnvoll ist, hängt zum einen von Ihrer Excel-Version, zum andern von den Daten selbst ab:
Beispiel 1
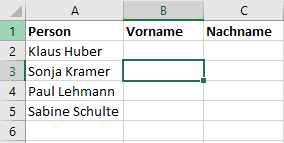
Schlecht zu sortieren
In dem ersten, einfachen Beispiel soll eine Spalte, in der Vor- und Nachname von Personen in einer Zelle erscheinen, auf 2 Spalten mit jeweils Vor- und Nachname aufgeteilt werden. Das Tabellenblatt sieht folgendermaßen aus:
Blitzvorschau
Wenn Sie Excel 2016 oder Excel 2013 einsetzen, ist die schnellste Variante, den Vor- und den Nachname auf 2 Spalten aufzuteilen, die Anwendung der Blitzvorschau. Die Blitzvorschau dient dazu, dass Sie Daten vorgeben, damit Excel darin Muster erkennen kann, die dann auf andere Zellen übertragen werden. Gehen Sie bitte folgendermaßen vor:
- Klicken Sie in die Zelle B2 und geben Sie den Vornamen Klaus ein.
- Aktivieren Sie die Zelle B3.
- Geben Sie die Tastenkombination <STRG> + E ein, um die Blitzvorschau zu starten. Die anderen 3 Vornamen werden automatisch in den richtigen Zellen übertragen.
- Wiederholen Sie den Vorgang für den Nachnamen, indem Sie in die Zelle C2 den Nachnamen Huber eingeben.
- Aktivieren Sie die Zelle C3.
- Geben Sie erneut die Tastenkombination <STRG> + E ein. Die anderen 3 Nachnamen werden automatisch in den richtigen Zellen übertragen.
Wenn Sie die Blitzvorschau einsetzen, erzeugen Sie keine Formeln in den ausgefüllten Zellen.
Text in Spalten
Eine zweite Möglichkeit, die Vor- und Nachnamen auf 2 Spalten aufteilen, besteht in der Anwendung der Funktion Text in Spalten. Die Variante können Sie nutzen, wenn Sie Excel 2010 oder eine frühere Version einsetzen.
Gehen Sie bitte folgendermaßen vor:
- Markieren Sie Zellen mit den Vor- und Nachnamen. In unserem Beispiel ist es der Zellbereich A2:A5.
- Klicken Sie im Menüband auf der Registerkarte Daten in der Gruppe Datentools auf die Schaltfläche Text in Spalten. Der folgende Textkonvertierungs-Assistent erscheint:
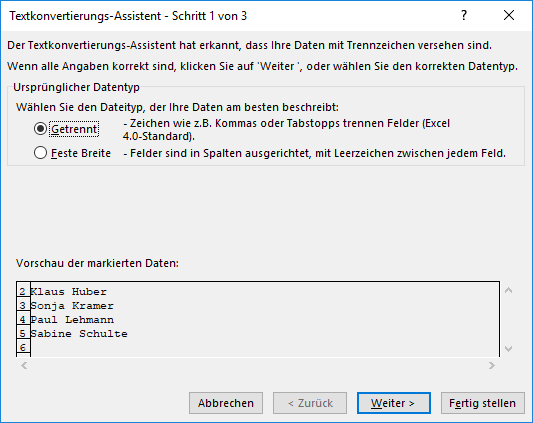
- Im ersten Bild sind keine Änderungen notwendig. Klicken Sie auf die Schaltfläche Weiter. Es erscheint das Dialogbild für den zweiten Schritt:
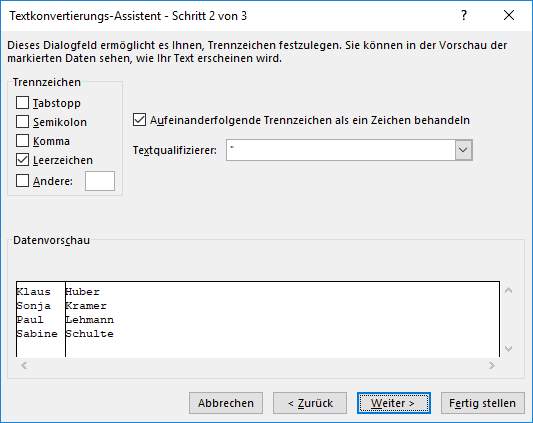
- Prüfen Sie, ob als Trennzeichen das Leerzeichen angegeben ist. Klicken Sie auf Weiter. Das dritte und letzte Dialogbild des Assistenten erscheint.
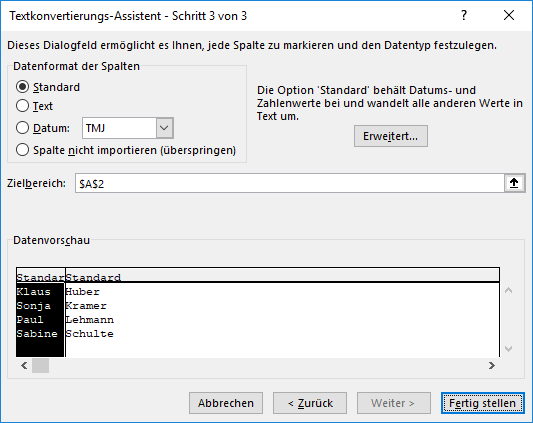
- In diesem Bild geben Sie an, ob Sie die markierten Zellen mit den Vor- und Nachnamen überschreiben wollen oder nicht. Prüfen Sie den Eintrag im Textfeld Zielbereich. Wenn Sie den Zielbereich $A$2 unverändert lassen, werden die Zellen überschrieben. Wenn Sie eine Überschreibung nicht wünschen, ändern Sie den Zielbereich ab, z. B. auf die Zelle $B$2. Sie definieren damit den obersten, linken Zellbereich, an dem die aufgeteilten Daten erscheinen sollen. Klicken Sie danach auf die Schaltfläche Fertig stellen.
Das Tabellenblatt sieht danach folgendermaßen aus, wenn Sie als Zielbereich $A$2 angegeben haben: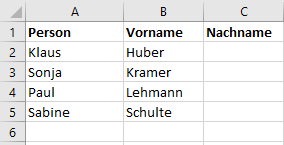
Beispiel 2
Das obige Beispiel war deswegen einfach, weil es u. a. keine Personen mit zwei Vornamen und keine Personen mit einem akademischen Titel gegeben hat. Das nächste Beispiel sieht folgendermaßen aus: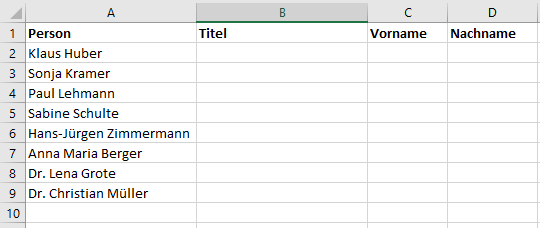
Text in Spalten
Auf die Funktion Text in Spalten soll hier nicht näher eingegangen werden, weil Sie damit entweder 2 oder 3 neue Spalten erzeugen, wie Sie im folgenden Bild erkennen können: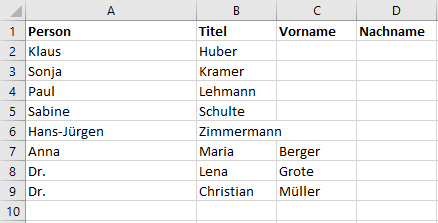
Blitzvorschau
Im Folgenden sollen geprüft prüfen, inwieweit Sie die Blitzvorschau nutzen können. Das Ergebnis hängt davon ab, in welcher Reihenfolge Sie welche Muster vorgeben. Folgende Vorgehensweise ist nur eine von mehreren möglichen:
- Geben Sie in der Zelle D2 den Nachnamen Huber ein.
- Aktivieren Sie die Zelle D3 und geben Sie die <STRG> + E für die Blitzvorschau ein. Die Nachnamen werden in den anderen Zellen korrekt übernommen.
- Geben Sie in der Zelle C7 den Vornamen Anna Maria ein. In der Zelle A7 steht der Name einer Person mit zwei Vornamen.
- Aktivieren Sie die Zelle C8 und geben Sie wieder die <STRG> + E für die Blitzvorschau ein. Die Vornamen werden in den anderen Zellen korrekt übernommen, bis auf die beiden Personen mit den akademischen Titeln:
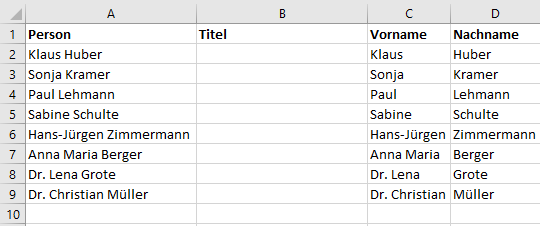
- Überschreiben Sie Zelle C8 mit den Vornamen Lena. Nach Bestätigung der ENTER-Taste wird der Vorname in Zelle C9 automatisch auf Christian geändert.
- Geben Sie Zelle B8 den Ausdruck Dr. ein.
- Aktivieren Sie die Zelle B9 und geben Sie wieder die <STRG> + E für die Blitzvorschau ein. Die Zelle B9 wird richtig mit Dr. gefüllt. In den anderen Zellen erscheinen die ersten 3 Buchstaben des Vornamens.
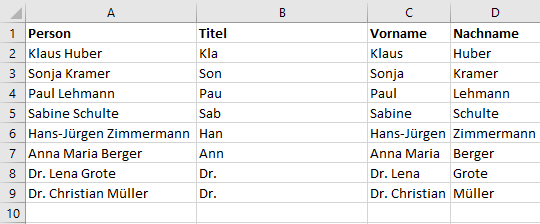
- Löschen Sie abschließend den Inhalt in den Zellen mit den falschen akademischen Titeln.
Formellösung
Eine aufwändigere Methode für die Aufteilung der Personennamen auf 3 verschiedenen Zellen ist der Einsatz von Formeln. Folgende Formeln können Sie verwenden:
- Geben Sie in der Zelle B2 folgende Formel ein, um zu prüfen, ob die Person einen Doktortitel hat:=WENN(LINKS(A2;LÄNGE(“Dr.”))=”Dr.”;”Dr.”;””)
- Als nächstes wird zunächst der Nachname ermittelt. Den Nachnamen können Sie ermitteln, indem Sie in Zelle D2 folgende Formel eingeben:=GLÄTTEN(RECHTS(WECHSELN(A2;” “;WIEDERHOLEN(” “;LÄNGE(A2)));LÄNGE(A2)))In dieser Formel wird mit einem Trick gearbeitet, um die entscheidende Position des letzten Leerzeichens im Namen der Person zu ermitteln. Jedes einzelne Leerzeichen in der Zelle A2 wird mit der Funktion WECHSELN ersetzt durch so viel Leerzeichen, wie der Text in der Zelle A2 lang ist (siehe Funktion WIEDERHOLEN). In diesem Fall sind es 11 Leerzeichen. Danach wird die Funktion RECHTS verwendet, um den Nachnamen aus diesem mit zusätzlichen Leerzeichen ergänzten Ausdruck zu extrahieren. Da vor dem Nachnamen in diesem Fall noch 11 Leerzeichen stehen, werden diese Leerzeichen abschließend mit der Funktion GLÄTTEN wieder eliminiert.
- Mit der folgenden Formel in Zelle C2 können Sie den Vornamen ermitteln:=GLÄTTEN(WECHSELN(LINKS(A2;FINDEN(” ” &D2;A2));”Dr.”;””))Die Funktion FINDEN sucht nach der Position des Nachnamens in der Zelle A2, der in Zelle D2 bereits ermittelt wurde. Mit der Funktion LINKS werden von links gesehen alle Zeichen aus der Zelle A2 bis zum Beginn des Nachnamens herausgezogen. Da der Name in Zelle A2 noch einen akademischen Doktortitel enthalten kann, wird er über die Funktion WECHSELN durch nichts ersetzt. Abschließend wird ein etwaiges führendes Leerzeichen vor dem Vornamen mit der Funktion GLÄTTEN eliminiert. Falls nach dem Doktortitel immer ein Leerzeichen vor dem Vornamen erscheinen sollte, könnte die Formel auch folgendermaßen verkürzt werden:=WECHSELN(LINKS(A2;FINDEN(” “&D2;A2));”Dr. “;””)
- Markieren Sie den Zellbereich B2:C2 und kopieren Sie die Formeln für die anderen Personen nach unten.
Das Tabellenblatt sieht folgendermaßen aus: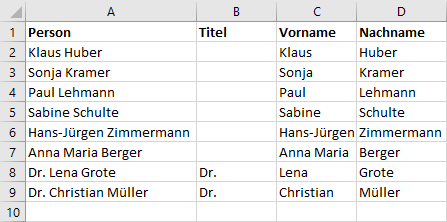
Fazit
Für die Aufteilung des Textes in einer Zelle auf mehrere Zellen kann die Blitzvorschau schnell und einfach eingesetzt werden, wenn die Texte ein relativ einheitliches Muster haben. Der Einsatz von Formeln ist in der Regel aufwändiger. Sie können die Abweichungen vom Muster mit Formeln besser berücksichtigen.
Hinweis
Eine weitere Variante für die die Aufteilung eines Textes in einer Zelle auf mehrere Spalten wäre der Einsatz von Power Query bzw. dem Werkzeug Daten abrufen und transformieren.

0 Kommentare