Im Büroalltag sind wiederkehrende Textpassagen die Regel. Statt die Texte jedes Mal neu zu erfassen, werden diese Passagen aus bestehenden Dokumenten herauskopiert oder es werden Musterdokumente geöffnet und die Änderungen unter einem neuen Namen gespeichert. Dieses Vorgehen erleichtert die Arbeit etwas. Im Vergleich mit dem Einsatz von Textbausteinen weist dieses Vorgehen jedoch viele Nachteile auf. Das Dokument, aus dem die Textpassagen kopiert werden sollen, muss erst geöffnet werden. In der Hektik des Alltags wird gerne vergessen, dass Musterdokument erst unter einem anderen Namen zu speichern und dann die Änderungen vorzunehmen sind. Und schon ist das Original verloren oder nur mit einem hohen Aufwand wiederherzustellen.
Word-Profis setzen für wiederkehrende Textpassagen Textbausteine ein. Das Erstellen und Aufrufen von Textbausteinen sind ganz einfach.
Textbausteine in Word erstellen
- Erfassen
Sie den Text mit allen Formatierungen, den Sie als Textbaustein speichern
wollen.
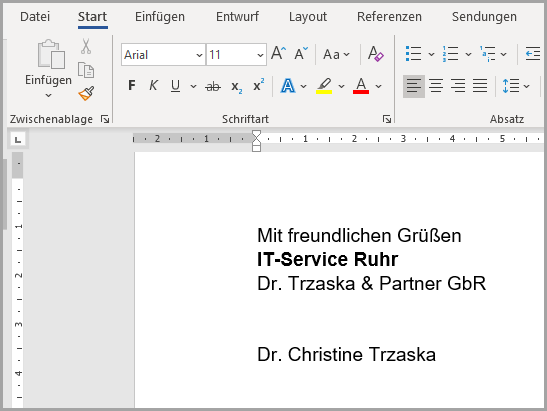
- Markieren Sie diese Textpassage.
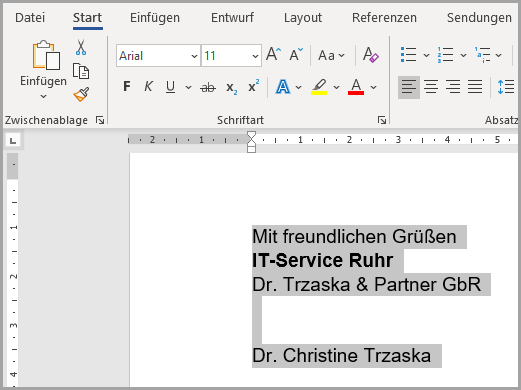
- Rufen Sie im Register Einfügen in der Gruppe Text den Befehl Schnellbausteine durchsuchen auf und wählen den Befehl Auswahl in Schnellbausteinkatalog speichern.
- Vergeben Sie einen Namen (1) für den Baustein und hinterlegen Sie ggfs. eine Beschreibung (2), damit Sie den Baustein einfacher identifizieren können.
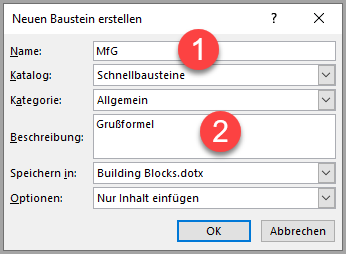
Einfügen von Textbausteinen in Word
Um einen Textbaustein in einen beliebigen Text in Word einzufügen, gehen Sie folgendermaßen vor:
- Setzen Sie den Cursor im Dokument an die Stelle, an der der Baustein eingefügt werden soll.
- Geben Sie den Namen des Bausteins ein, in unserem Beispiel MfG, und drücken Sie die Taste <F3>.
Der gespeicherte Baustein wird an der gewählten Position eingefügt.
Textbausteine organisieren
Verwenden Sie nur wenige Textbausteine, so ist eine weitere Organisation der Bausteine nicht erforderlich. Haben Sie die Vorteile des Arbeitens mit Bausteinen schätzen gelernt, so erstellen Sie schnell eine ganze Reihe von Bausteinen. Um hier den Überblick zu behalten, ist eine gute Organisation erforderlich.
Die Organisation der Textbausteine kann über zwei Stellen geschehen. Sie können sich auf der einen Seite eine Namenskonvention für die Bausteine überlegen. Schreiben Sie beispielsweise für mehrere Kollegen, so könnten die Bausteine MfGSchmidt, MfGMüller, MfGSchulze heißen. Über den Namen wissen Sie immer, welche Grußformel Sie gerade eingeben. Sie können die Bausteine auch unterschiedlichen Kategorien zuweisen, so dass Sie sie über die Kategorien einfach finden.
Um Kategorien für Bausteine zu erstellen, gehen Sie folgendermaßen vor:
- Rufen
Sie im Register Einfügen in der Gruppe Text den Befehl Schnellbausteine
durchsuchen auf und wählen hier Organizer für Bausteine aus. Suchen
Sie in der Liste den von Ihnen erstellten Baustein aus und markieren Sie ihn.
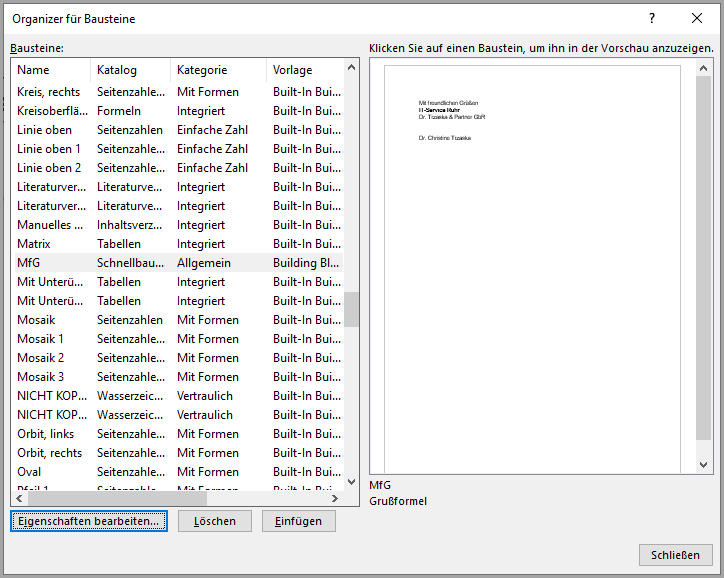
- Klicken Sie nun auf die Schaltfläche Eigenschaften bearbeiten. Es öffnet sich der folgende Dialog:
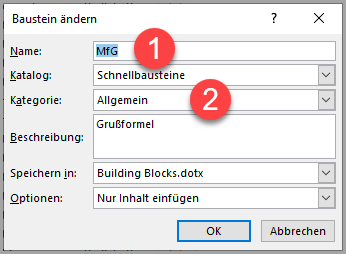
- Sie können hier, dem Baustein einen neuen Namen geben (1) oder ihm eine andere Kategorie (2) zuweisen. Beides erleichtert das schnelle Arbeiten mit Textbausteinen, da nicht lange danach gesucht werden muss.
In diesem Beispiel haben wir Ihnen gezeigt, wie eine einzelne Person Standardtexte mit Hilfe von Bausteinen deutlich effizienter erstellen kann. Möchten Sie die Erstellung von Standardtexten abteilungs- oder unternehmensweit effizienter gestalten, so ist ein unternehmensspezifisches Customizing von Word erforderlich. Benötigen Sie hierbei Unterstützung, so sprechen Sie uns an.

0 Kommentare