Videokonferenzen sind anstrengender als normale Meetings und es erfordert von allen Beteiligten ein höheres Maß an Aufmerksamkeit und Engagement, um bei einer Videokonferenz zu guten Ergebnissen zu kommen.
Abstimmungen bei einer Videokonferenz sind häufig mühsam und zeitintensiv, da sorgfältig kontrolliert werden muss, wer wie abgestimmt hat. Es ist nicht selten, dass mehrfach ausgezählt wird, bis klar ist, dass alle Stimmen richtig gezählt wurden. Durch den Einsatz von Umfragen, können Videokonferenzen zeitlich verkürzt werden, ohne dass dies Einfluss auf die Qualität der Ergebnisse hat. Alle Beteiligten werden danken.
Der Organisator kann sowohl im Vorfeld als auch während des Meetings Umfragen erstellen. So lässt sich eine Besprechung gut vorbereiten und gleichzeitig ist die erforderliche Flexibilität bei überraschenden Entwicklungen gegeben.
Sie sind mit einem Team von Kolleginnen und Kollegen für die Organisation der nächsten Betriebsfeier verantwortlich. Fest steht bereits, dass Sie eine Führung durch die historische Innenstadt machen werden. Bei dem nächsten Meeting geht es darum, sich für eine Location zu entscheiden und sich über die Art des Showacts zu verständigen.
Sie erstellen, wie gewohnt in Teams eine Besprechung für das Orga-Team. Nachdem Sie die Besprechung erstellt haben, fügen Sie der Besprechung Umfragen hinzu.
Hierzu gehen Sie folgendermaßen vor:
- Klicken Sie in Teams auf die Besprechung und anschließend auf die Schaltfläche Bearbeiten.
- Klicken Sie nun in der Titelleiste der Besprechung ganz rechts auf das + (Plus-Zeichen).

- Es öffnet sich der Dialog Registerkarte hinzufügen. Klicken Sie auf den Eintrag Polls.
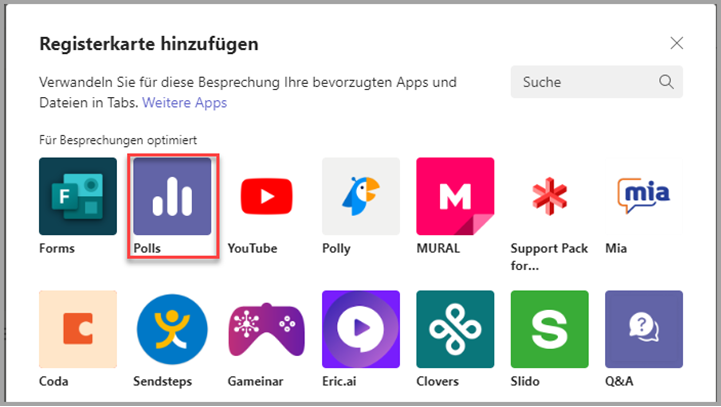
- In dem sich öffnenden Dialog klicken Sie auf Speichern. Ihrer Besprechung wird eine weitere Registerkarte mit dem Namen Umfragen hinzugefügt.
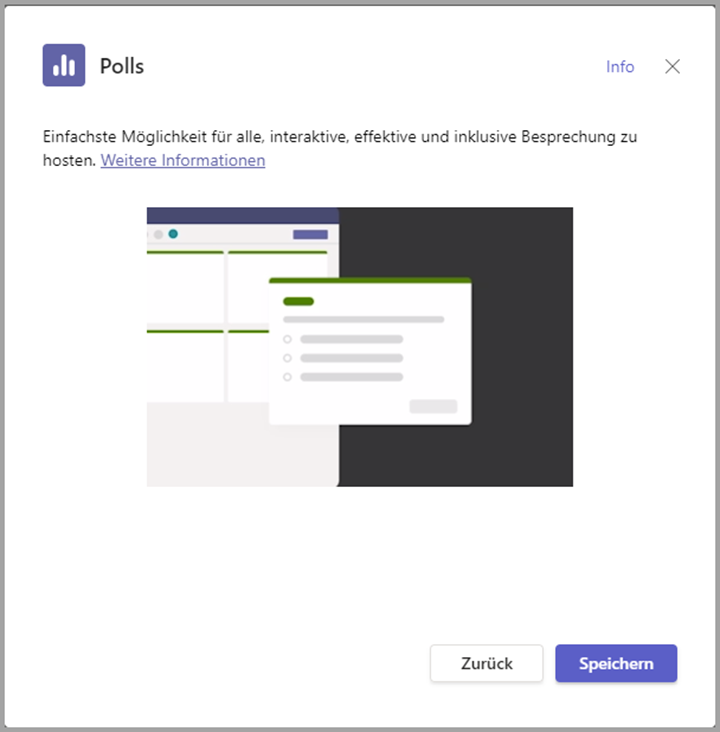
- Klicken Sie anschließen auf Neue Umfrage, so öffnet sich der folgende Dialog:
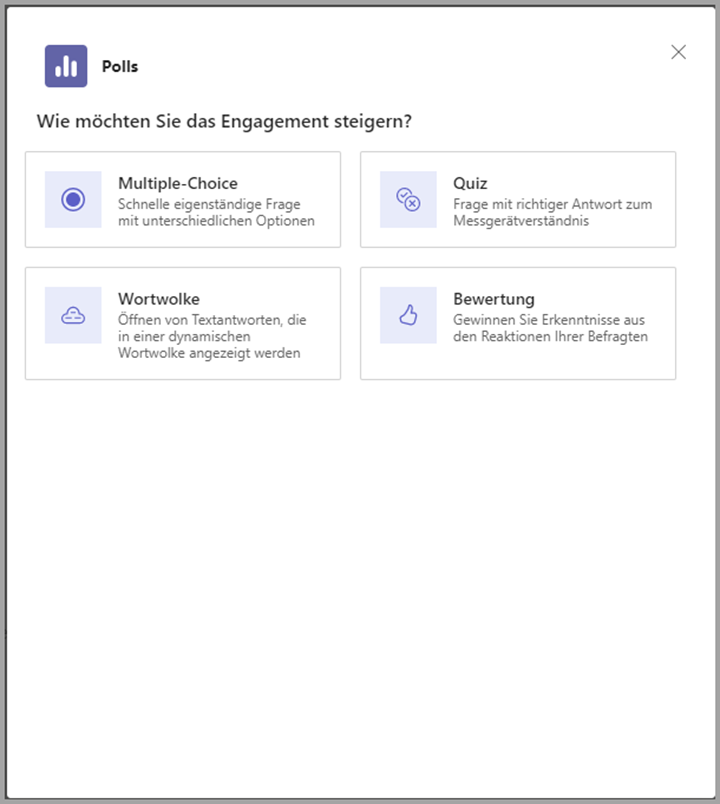
Für Ihre Besprechung benötigen Sie jede dieser vier unterschiedlichen Umfragen. Im Folgenden werden die einzelnen Typen vorgestellt.
Multiple-Choice
Für Ihre Firmenfeier sind vier Eventlocations in die engere Auswahl gekommen. Während dieser Sitzung werden die einzelnen Locations vorgestellt. Im Anschluss an die Vorstellung der Locations wird abgestimmt, wo Ihre Feier stattfindet.
Wählen Sie für die Umfrage nach der Eventlocation den Typ Multiple-Choice aus, da hier zwischen vorher definierten Einträgen gewählt wird. Bei dieser Umfrage können die Teilnehmer auch im Nachhinein Ihre Antwort noch ändern.
Erstellen Sie eine neue Umfrage vom Typ Multiple-Choice öffnet sich ein Dialog, in dem Sie die in Frage kommenden Eventlocations eintragen.
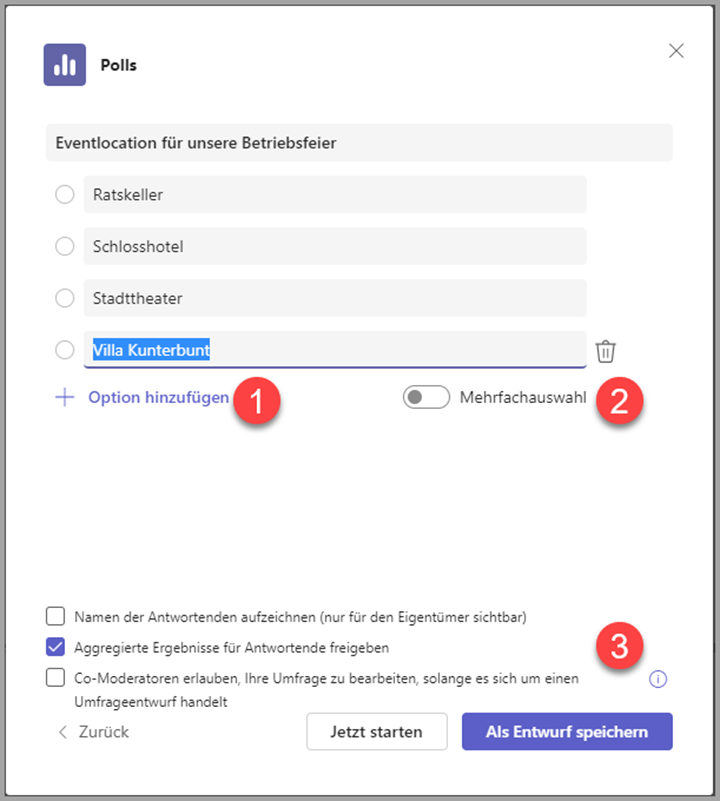
- Über die Schaltfläche + Option hinzufügen (1) können Sie weitere Optionen hinzufügen. Soll mehr als eine Auswahl zugelassen werden, so können Sie dies über den Schieberegler Mehrfachauswahl (2) aktivieren. Im unteren Bereich der Umfrage (3) können Sie weitere Optionen einstellen.
- Haben Sie alle Einstellungen vorgenommen, so klicken Sie auf die Schaltfläche Als Entwurf speichern.
Aktivieren Sie die Option Namen der Antwortenden aufzeichnen (nur für Eigentümer sichtbar) so erscheint in der Ergebnisübersicht der Hinweis, dass die Namen aufgezeichnet werden. Ist die Option deaktiviert, so erscheint in der Ergebnisübersicht der Hinweis „Kein Datensatzname“.
Ihr Entwurf wird nun im Umfragebereich der Besprechung angezeigt.
Die Ergebnisse der Umfrage werden Ihnen und den anderen Teilnehmern auf die folgende Weise angezeigt.
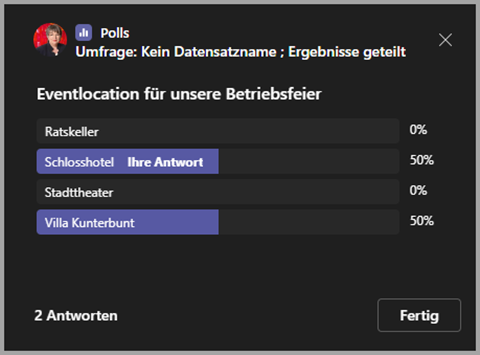
Solange das Fenster der Umfrage nicht geschlossen wurde, können die Antworten in Echtzeit verfolgt werden.
Wurde das Fenster geschlossen, so können die Antworten der anderen Teilnehmer über das Umfragefenster oder das Chatfenster verfolgt werden. Eine nachträgliche Änderung der Antwort ist hier ebenfalls möglich.
Quiz
Sie beginnen die Firmenfeier mit einer Führung durch die historische Innenstadt. Damit das Orga-Team auch auf Fragen der Kolleginnen und Kollegen „Wie war das nochmal …“ vorbereitet ist, streuen Sie in Ihre Vorbereitungsbesprechungen immer mal wieder Quizfragen ein.
Hierzu erstellen Sie eine neue Frage vom Typ Quiz.
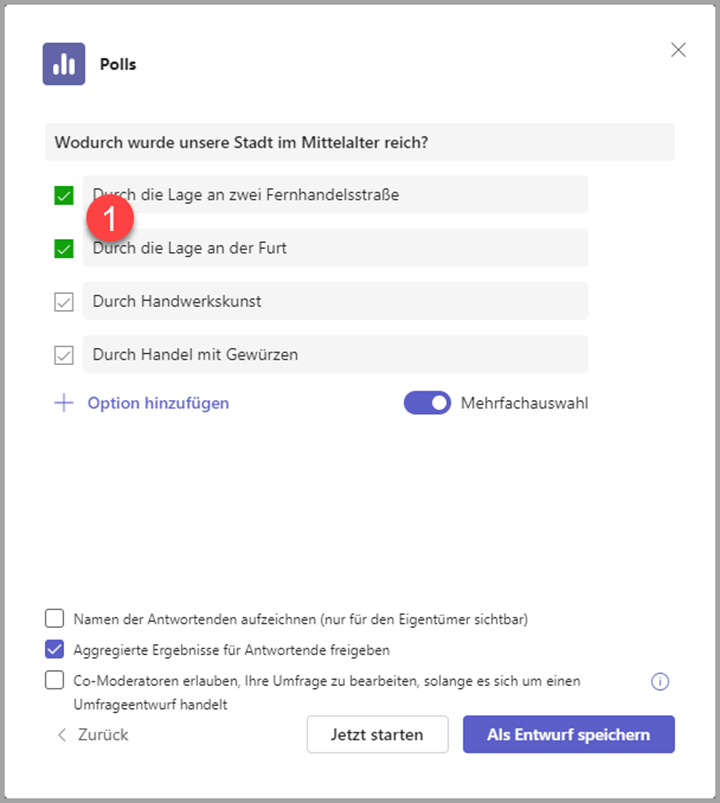
Eine Quizfrage unterscheidet sich von einer Multiple-Choice-Frage dadurch, dass Sie zusätzlich angeben, was die richtige Antwort (1) ist. Sie definieren die richtige Antwort, indem Sie auf das Häkchen/die Häkchen vor der Frage klicken.
Eine Quizfrage kann nur in der Desktop-App von Teams beantwortet werden.
Antworten auf Quizfragen werden folgendermaßen dargestellt:
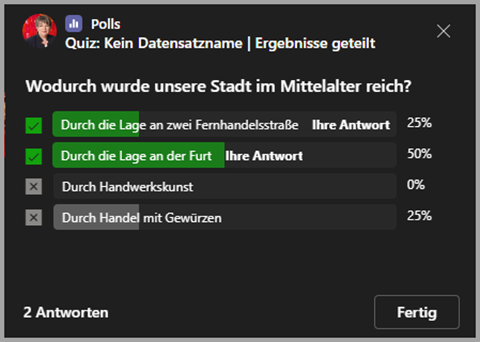
Wortwolke
Um der Betriebsfeier einen glanzvollen Rahmen zu geben, ist eine Showeinlage geplant. Das Orga-Team hat schon eine Weile Augen und Ohren offengehalten, um interessante Showacts zu finden. In einem so frühen Stadium geht es Ihnen erstmal darum, Ideen für Showacts zu sammeln. Die Mitglieder Ihres Orga-Teams sollen einfach die Showacts eintragen, die sie interessant finden.
Daher fügen Sie eine neue Umfrage vom Typ Wortwolke hinzu. Bei diesem Typ können Sie nur den Titel der Frage festlegen.
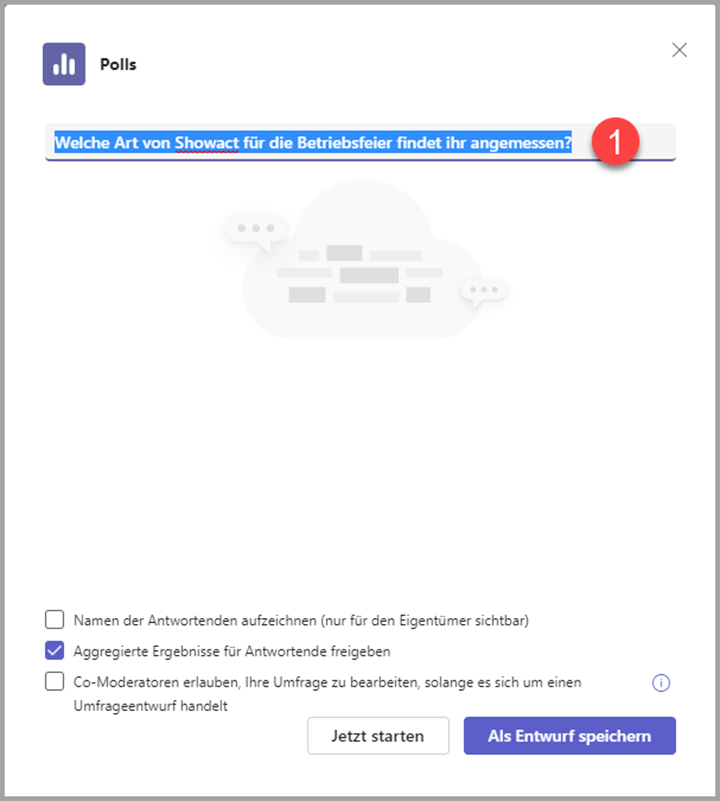
Bei einer Wortwolke können alle Teilnehmer freien Text eintragen. Sie können auch mehr als eine Antwort verfassen. In der Desktop-App sehen die anderen Teilnehmer die Antworten. Wird ein Begriff mehrfach benutzt, so wird er größer hervorgehoben. Wird der Mauszeiger über die Texte der Wortwolke bewegt, so erscheint ein kleines Daumenhoch-Symbol. Durch einen Mausklick kann diesem Eintrag noch eine Stimme mehr gegeben werden.
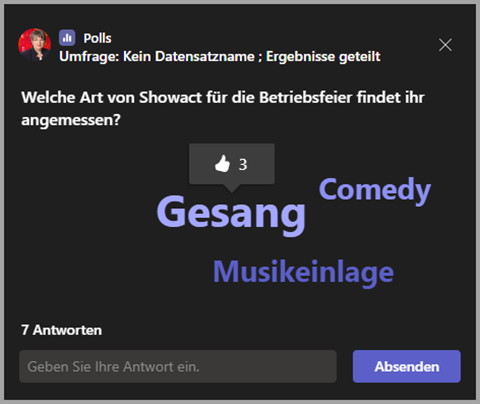
Bewertung
Zum Abschluss des Meetings möchten Sie von Ihrem Orga-Team noch wissen, wie zufrieden die einzelnen Mitglieder mit dem Verlauf des Meetings waren.
Daher erstellen Sie noch eine vierte Umfrage vom Typ Bewertung.
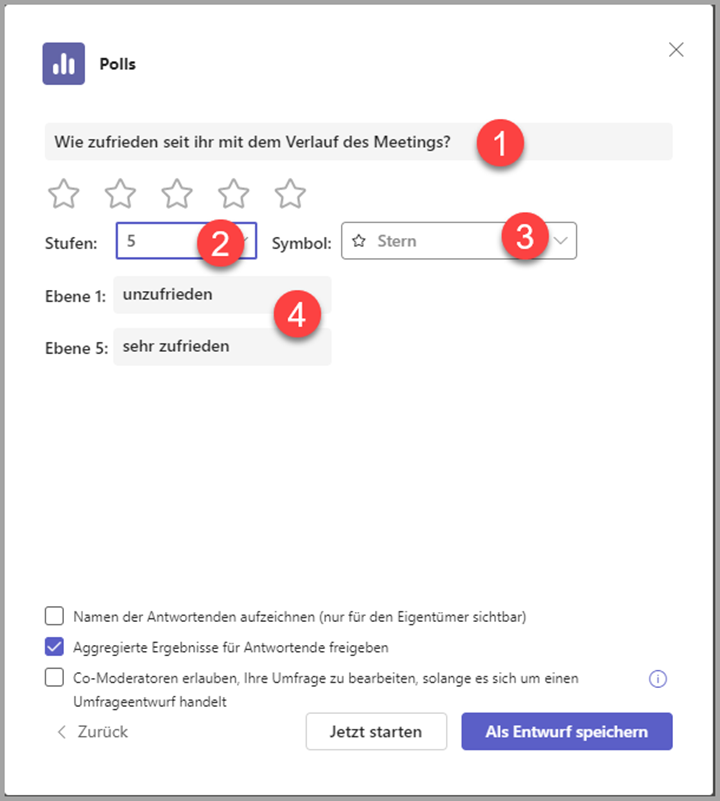
Hier können Sie neben dem Titel (1) noch folgende Optionen definieren. Die Anzahl der Stufen (2), die Art der Symbole (3) sowie eine Beschreibung für die Bedeutung der niedrigsten und der höchsten Anzahl (4) an Symbolen.
Die Ergebnisse werden nach dem folgenden Schema dargestellt.
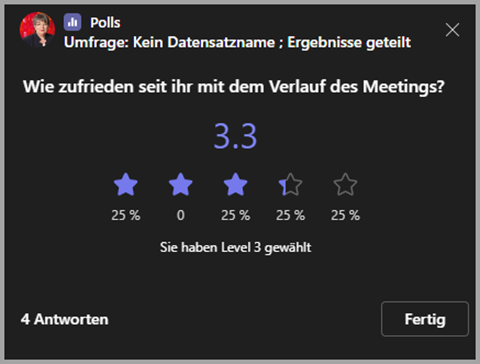
Nutzer der Desktop-App sehen diese Ergebnisse und die Entwicklung der Ergebnisse in Echtzeit. Teilnehmer, die den Browser nutzen, können nur abstimmen. Sie sehen keine Ergebnisse.
Register Umfragen
Als Organisator können Sie sich die Umfragen auch über das Register Umfragen der Besprechung anzeigen lassen. Alle Umfragen, die Sie erstellt haben, befinden sich jetzt in der Besprechung auf dem Register Umfragen und haben den Status Entwurf. Die Teilnehmer des Meetings können diese Umfragen noch nicht sehen.
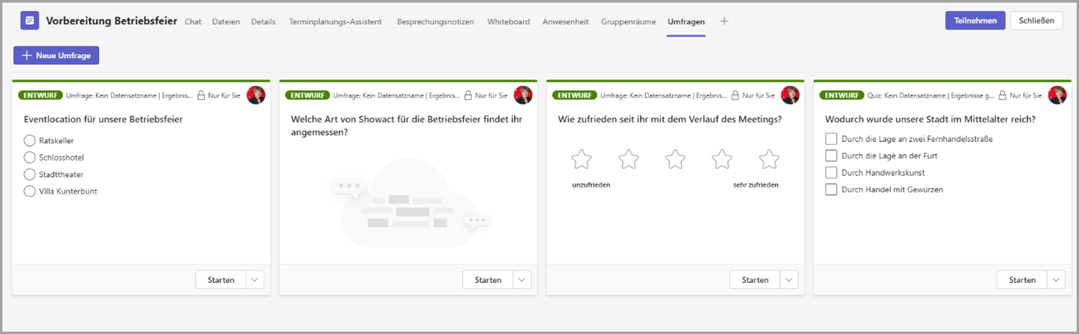
Sollten Sie feststellen, dass die Reihenfolge der Fragen nicht dem geplanten Verlauf des Meetings entspricht, dann können Sie die Fragen in der Titelleiste anklicken und per Drag & Drop an eine andere Stelle ziehen.
Während die Umfrage läuft, sehen die Umfragen im Register Umfragen folgendermaßen aus:
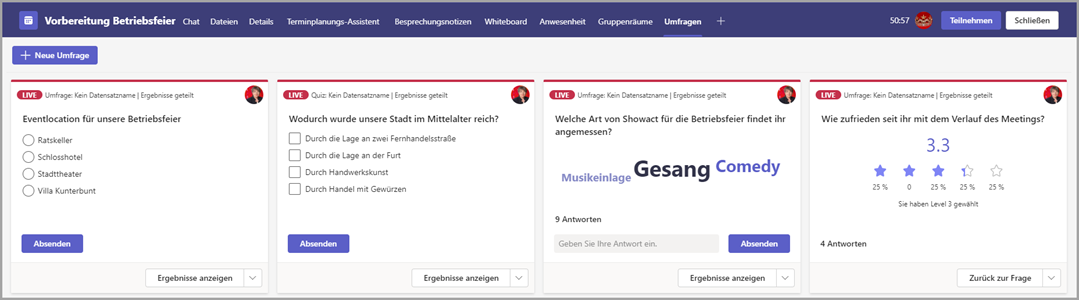
Umfragen nutzen
Haben Sie eine Umfrage erstellt, so gibt es ein neues Symbol für die Umfragen (1) in der Symbolleiste des Meetings.

Klicken Sie als Organisator auf das Symbol, so sehen Sie die Umfragen in der Reihenfolge, in die Sie sie zuvor gebracht haben. Klickt ein Teilnehmer in der Desktop-App auf das Symbol, so erhält er einen Hinweis, dass er eine Umfrage erstellen kann.
Um den Teilnehmern des Meetings die Umfrage zur Verfügung zu stellen, klicken Sie in der jeweiligen Umfrage auf die Schaltfläche Starten.
Nimmt ein Teilnehmer über die Teams Desktop-App an der Besprechung teil, so legt sich das Fenster für die Umfrage über das Besprechungsfenster. Nimmt ein Teilnehmer über den Browser teil, so erscheint die Umfrage im Chat. Sollte das Chatfenster nicht geöffnet sein, so erscheint ein Indikator an dem Chatsymbol und das Chatfenster muss geöffnet werden, um an der Umfrage teilzunehmen.
Umfragen auswerten
Nachdem das Meeting vorüber ist, können Sie die Ergebnisse der Umfragen auswerten. Sie haben zwei Möglichkeiten.
Schließen Sie zunächst die Umfragen, damit keine weiteren Antworten eingetragen werden können. Klicken Sie auf den Pfeil neben der Schaltfläche unterhalb der Umfrage und wählen Sie den Befehl Umfrage schließen aus.
Sie können sich nun die Ergebnisse der Umfrage entweder in Teams oder in Forms anzeigen lassen.
In Forms finden Sie die Umfrageergebnisse, indem Sie sich zunächst in Forms anmelden und dann auf Meine Formulare klicken.
Die Umfragen, die direkt aus einer Teams-Besprechung erstellt worden sind, sind an dem kleinen Symbol zwischen Titel und Anzahl der Antworten zu erkennen.
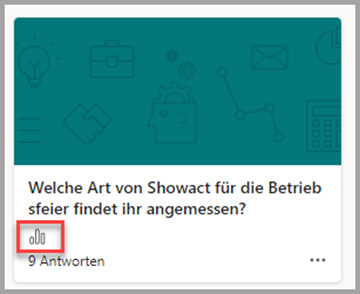

0 Kommentare