In diesem Tipp erfahren Sie, wie Sie mehrere Dateien in einem Windows-Ordner markieren.
Alle Dateien markieren
Bis einschließlich Windows 7
- Rufen Sie den Befehl Bearbeiten, Alles markieren auf. (Achtung: Unter Windows 7 müssen Sie durch Drücken der <ALT>-Taste zunächst die Menüleiste sichtbar machen, damit Sie den Befehl aufrufen können.)
Windows 8
- Klicken Sie auf das Register Start.
- Klicken Sie in der Gruppe Auswählen auf Alles auswählen.
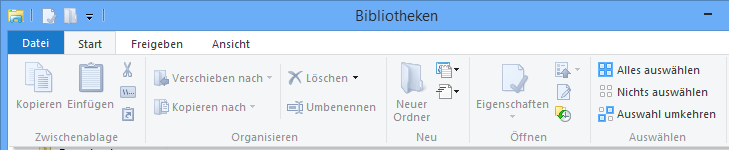
Benachbarte Dateien markieren
Alle Windows-Versionen
- Klicken Sie die erste Datei an, so dass sie unterlegt ist.
- Halten Sie nun die <Umschalt>-Taste gedrückt.
- Klicken Sie die letzte Datei an, die markiert werden soll.
- Lassen Sie die <Umschalt>-Taste los.
Windows hat nun sämtliche zwischen der ersten und letzten Datei liegenden Dateien markiert.
Nicht benachbarte Dateien markieren
Alle Windows-Versionen
- Klicken Sie die erste Datei an, so dass sie unterlegt ist.
- Halten Sie nun die Taste <Strg> gedrückt.
- Klicken Sie alle Dateien an, die markiert werden sollen.
- Lassen Sie die <Strg>-Taste los.
Windows hat nun sämtliche Dateien markiert, die Sie angeklickt haben.
Alle Dateien bis auf einige Ausnahmen markieren
Bis einschließlich Windows 7
- Markieren Sie die Dateien, die später nicht markiert werden sollen.
- Rufen Sie den Befehl Bearbeiten, Markierung umkehren auf. (Achtung: Unter Windows 7 müssen Sie durch Drücken der <ALT>-Taste zunächst die Menüleiste sichtbar machen, damit Sie den Befehl aufrufen können.)
Windows 8
- Klicken Sie auf das Register Start.
-
Klicken Sie in der Gruppe Auswählen auf die Schaltfläche Auswahl umkehren
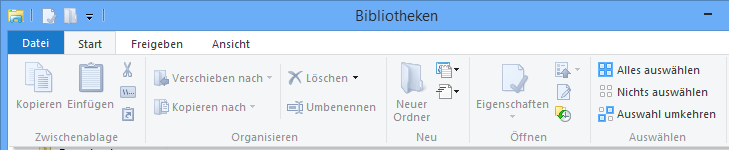
Windows hat nun alle Dateien bis auf die in Schritt 1 markierte Datei unterlegt.

Den Begriff Markierung finde ich wieder einmal schlecht gewählt oder schlecht übersetzt. Denn ebenfalls mit Markierung wurde “Tag” also ein Schlagwort zum Suchen und Filtern von Dateien im Explorer benannt.
Zeitersparnis – Danke!
Ich möchte gerne wissen, wie ich Dateien farblich markieren kann (der Übersicht halber)
Zeitersparnis, weniger Stress, etc. 😉