Üblicherweise wird beim Erstellen eines Dokuments die Dokumentvorlage ausgewählt, auf der dieses Dokument basieren soll. Manchmal kommt es vor, dass einem bestehenden Dokument nachträglich eine Dokumentvorlage zugewiesen werden muss.
Wollen Sie einem bestehenden Dokument nachträglich eine andere Dokumentvorlage zuweisen, so gehen Sie folgendermaßen vor:
- Öffnen Sie das Dokument, dem Sie eine andere Vorlage zuweisen wollen.
- Rufen Sie den Befehl Datei, Optionen auf.
- Klicken Sie in der linken Navigationsleiste auf Add-Ins.
- Wählen Sie unter Verwalten statt COM-Add-Ins den Eintrag Vorlagen aus und klicken Sie auf die Schaltfläche Gehe zu.
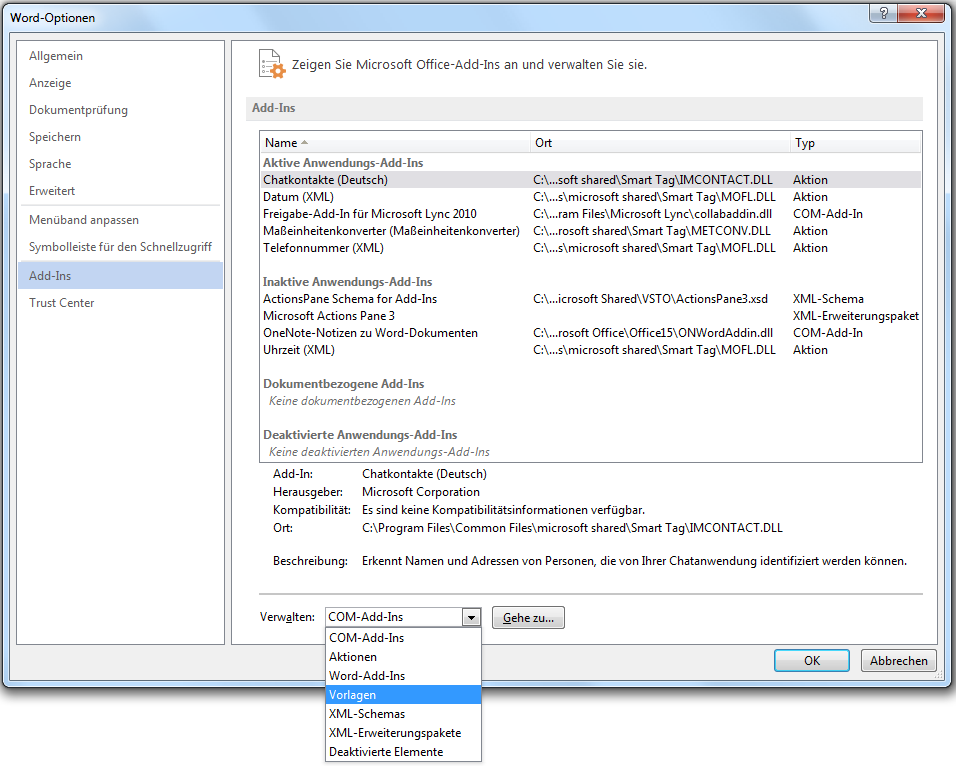
- Klicken Sie in dem sich öffnenden Dialog auf die Schaltfläche Anfügen und wählen die Dokumentvorlage aus,
die mit dem aktuellen Dokument verbunden werden soll.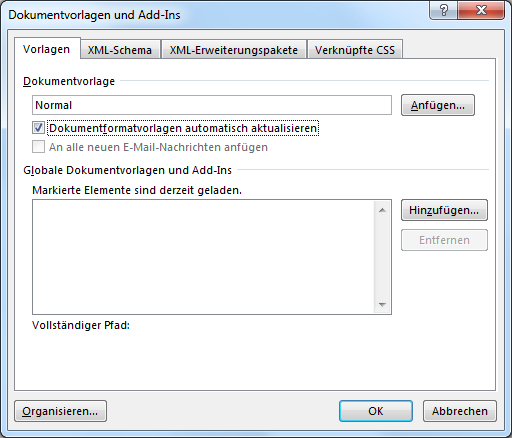
- Aktivieren Sie das Kontrollkästchen Dokumentformatvorlagen automatisch aktualisieren, um die Formatvorlagen der neuen Dokumentvorlage in das aktuelle Dokument zu übernehmen.
- Klicken Sie auf die Schaltfläche OK.
Hinweis
Auf diesem Weg können Formatvorlagen übernommen werden. Nicht übernommen werden sämtliche Einstellungen, die über das Seitenlayout definiert werden.

Hallo Frau Trzaska,
tausend Dank für diese Beschreibung, hat mir sehr geholfen.
Und ich habe noch den Zusatzschritt gemacht aus einer von mir erstellen Formatvorlage für meine Dokumente den Dateipafad zu kopieren und im Dialogfenster 2 eingefügt. Sofort hat das fremde Dokument meine Vorlagen angezeigt.
War für mich neu – hat sehr geholfen – Danke
Ich wollte ein älteres umfangreiches Dokument mit von mir aktualisierten Formatvorlagen zwecks Erstellung eines Inhaltsverzeichnisses bearbeiten. Dieser Hinweis von Ihnen auf die Verbundmöglichkeit der Dokumentenvorlage war der mir fehlende “missing link” und für mich sehr hilfreich. Danke dafür!
Extrem geholfen, war immer ein erheblicher Aufwand.
Sie haben mir total dabei geholfen, diesen nun relativ einfachen Schritt zu verstehen, denn ich schreibe morgen eine Klausur über so ziemlich allwissendes über word und dank Ihnen weiß ich nun wie ich damit umgehen kann, vielen lieben dank das sie mir so sehr weiter geholfen haben find es richteig super das es weiterhin solch Personen gibt, die einem innerhalb von unter 5 Minuten etwas beibringen, was der Lehrer in 90 min nicht verständlich hinbekomt. mfg anonymus
Artikel schweigt zur relevanten Excel-Version.
Vielen Dank
Hi, Ihre Hilfe ist super! Allerdings habe ich nach Hilfe gesucht, wie man ein Dokument nachträglich mit allen Einstellungen auf eine bestehende Dokumentenvorlage (nicht nur Formatvorlage) anpassen kann. LG – weiter so!!! 😉
Gute Hilfe, aber Word ist einfach nur schlecht.
es hat die neue Dokumentenvorlage nicht übernommen.
Zeitersparnis: die Word-Hilfe ist sehr generisch und geht nicht konkret genug auf Fragen ein.
Zeitersparnis, kein Stress, aktuell und klar erklärt. Super!
beim Speichern des Dokumentes werden die Makros, die in das gefügte Datein vorhanden sind, verloren 🙁
Gut versteckt, danke für die Hilfe
Zeitersparnis, in der “normalen” Hilfe von Word findet man das nicht! DAnke!!!
Wie hinterlege ich in einer Dokumentvorlage mehrere Seitenlayouts, die ich dann in dem auf Basis der Dokumentvorlage erzeugten docx-Datei an verschiedenen Stellen zuweisen kann (z. B. bei größeren Dokumenten, mit unterschiedlichen Seitengestaltungen)?
Bestehende Vorlage war störend durch Makros
How to do!
Zeitersparnis