In diesem Tipp erfahren Sie, wie Sie über Abschnittswechsel römische und arabische Seitenzahlen in ein Word-Dokument einfügen.
- Erstellen Sie ein Dokument mit zwei Abschnitten oder fügen Sie in ein bestehendes Dokument an der Stelle einen Abschnittswechsel ein, an der der Wechsel zwischen der römischen und arabischen Nummerierung der Seitenzahlen erfolgen soll.
- Setzen Sie den Cursor an die Stelle, an der der neue Abschnitt eingefügt werden soll und klicken auf dem Register Seitenlayout in der Gruppe Seite einrichten auf den Befehl Umbrüche und wählen hier den Befehl Abschnittsumbrüche nächste Seite aus.
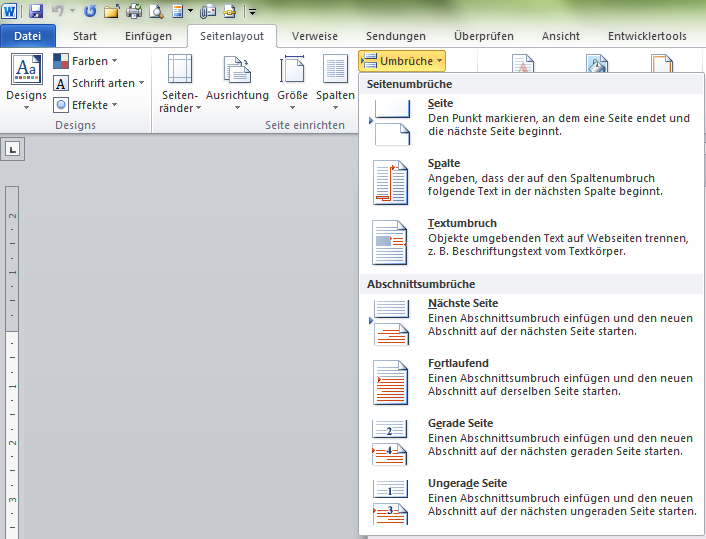
- Falls der Cursor nicht automatisch im zweiten Abschnitt Ihres Dokuments steht, wechseln Sie in den zweiten Abschnitt.
- Rufen Sie auf der Registerkarte Einfügen in der Gruppe Kopf- und Fußzeile den Befehl Kopfzeile, Kopfzeile bearbeiten, bzw. Fußzeile, Fußzeile bearbeiten – je nachdem, ob sich die Seitenzahlen in der Kopf- oder Fußzeile befinden sollen.
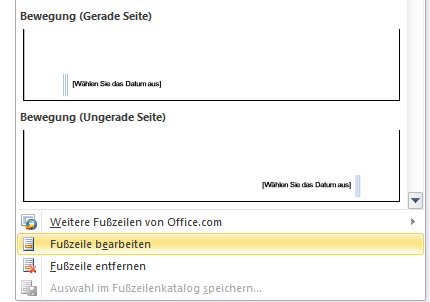
- Deaktivieren Sie auf dem Kontext-Menü Kopf- und Fußzeilentools in der Gruppe Navigation den Befehl Mit vorheriger verknüpfen.
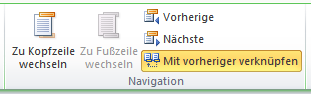
- Fügen Sie anschließend im zweiten Abschnitt die Seitenzahl in der gewünschten Formatierung ein, in dem Sie in dem Kontext-Tool Kopf- und Fußzeilentools in der Gruppe Kopf- und Fußzeilen den Befehl Seitenzahl aufrufen.
Wählen Sie über die Optionen Seitenanfang oder Seitenende, ob Sie die Seitenzahl in der Kopfzeile (Seitenanfang) oder in der Fußzeile (Seitenende) einfügen wollen. Wählen Sie anschließend eine Seitenzahl aus.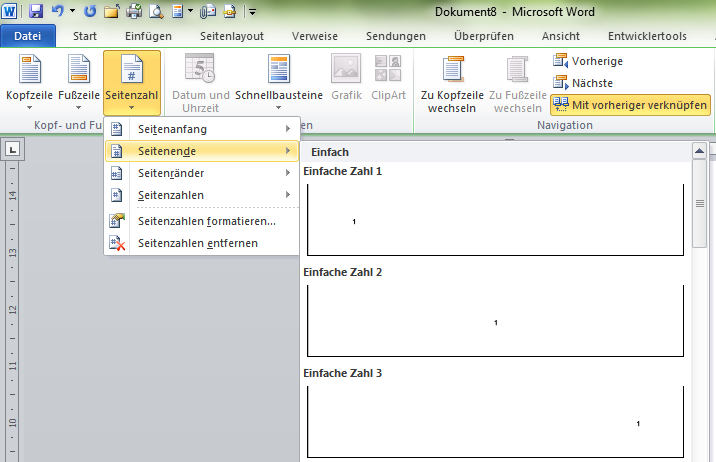
- Rufen Sie anschließen den Befehl Seitenzahl erneut auf und wählen nun die Option Seitenzahl formatieren. In dem sich öffnenden Dialog können Sie zwischen verschiedenen Darstellungen der Seitenzahl wechseln.
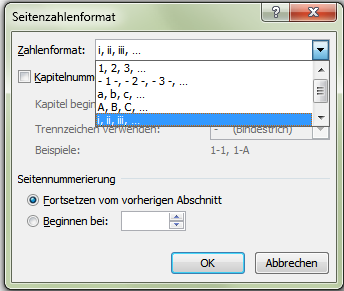
- Nachdem Sie das Format der Seitenzahl für den 2. Abschnitt definiert haben, setzen Sie den Cursor in den 1. Abschnitt und wiederholen für das Einfügen und festlegen des Zahlenformats der Seitenzahl die Schritte 5 bis 7.
Word 2003
- Erstellen Sie ein neues Dokument mit zwei Abschnitten. Rufen Sie hierzu den Befehl Einfügen, Manueller Wechsel, Abschnittswechsel nächste Seite auf.
- Wechseln Sie im 2. Abschnitt (d.h. auf Seite 2) in die Fußzeile und schalten die Option Wie vorherige aus.
- Schließen Sie die Fußzeile und wechseln Sie in den 1. Abschnitt.
- Rufen Sie im 1. Abschnitt die Fußzeile auf und wählen über den Befehl Einfügen, Feld das Feld Page aus.
Wählen Sie anschließend das gewünschte Format aus (z.B. I, II, III). - Verlassen Sie die Fußzeile im 1. Abschnitt und wechseln zur Fußzeile im 2. Abschnitt.
- Rufen sie den Befehl Einfügen, Feld auf und wählen das Feld Page aus. Wählen Sie anschließend das gewünschte Format aus (z. B. 1, 2, 3).
- Markieren Sie die Seitenzahl im 2. Abschnitt und definieren Sie über die Schaltfläche Seitenzahlen formatieren den Beginn der Seitenzählung.

Vielen, vielen Dank! Sie haben meine Facharbeit gerettet
weniger Stress
Vielen dank für diese verständliche Erklärung. Es hat mir sehr weitergeholfen und ich habe somit viel Zeit gespart.
Viel frühere Frikelei und manuelle Eingaben sind damit vom Tisch. DANKE
Zeitersparnis
Zeitersparnis
Danke!
Hat bei mir (Word 2016) leider nicht funktioniert.
Super Erklärung hat mich schnell und effizient weiter gebracht
Zeitersparnis, Stress
perfekt in der detailerten Darstellung. Vielen Dank
insb. Zeitersparnis
Sehr große Hilfe beim Erstellen meiner Hausarbeit. Das hat mich ohne Hilfe einiges an Stress gekostet! Danke für die schnelle Hilfe!:)
Hat geholfen, danke.
Super hat geklappt
Gute Erklärung, Zeit und Stress gespart
Danke für die Hilfe! Sehr gutes Tutorial und sehr verständlich
Zeitersparnis
Ohne diesen Tipp hätte ich die Seitenzahlen manuel eingefügt, was du einem erheblichen Zeitaufwand geführt hätte und eine große Fehlerquelle dargestellt hätte. Danke
sehr gut erklärt
nein – denn ich habe ein Spezialproblem. Ich muss ein “dreiteiliges” Nummerierungskonzept, d. h. mit jeweils anderer Seitenzahlformatierung, in einem Inhaltserzeichnis anlegen. Teil 1 soll mit römischen Zahlen, Teil 2 mit “normalen” Zahlen und Teil 3 jeweils mit A-1, A-2, A-3, A-4 u. s. w. versehen werden. Für Teil 1 und 2 sind Seitenzahlformartierungen vorgegeben. Das ist also kein Problem. Aber wie kann ich das dritte Seitenzahlformat so einrichten, dass es auch im Inhaltsverzeichnis richtig angezeigt wird? Ich könnte vermutlich mit einer Überschrift tricksen – aber das geht doch bestimmt auch besser, oder? Auf dieser Seite ist vieles gut beschrieben aber es wäre noch besser, wenn eine Antwort zu meiner Frage ergänzt werden könnte. LG, ak
Zeitersparnis war enorm, vielen Dank.
Zeitersparnis durch gute Tipps
Beides!!!
Zeitersparnis, weniger Stress, etc.
sehr verständlich erklärt! Hat beim ersten Versuch geklappt!
Zeitersparnis, stress Reduzierung , viel Arbeit erspart
Infos, Zeit
gut
Dieser Beitrag war sehr hilfreich, da ich selbst nicht gewusst habe, wie ich die Seitennummerierung ändern kann.
Hilfreiche Informationen
Genaue Erläuterung fehlt
Zeit
Sie haben mir sehr geholfen. Ich bin Ihnen sehr dankbakbar.
Wie kann man in eine Arbeit A1, A2, B1, usw. einfügen?
Zeitersparnis, weniger Stress So schnell hab ich das noch nie hinbekommen und ich vergesser mit jeder wissenschaftlichen Arbeit, wie das funktioniert! Merci
nett wäre noch ein Hinweis wie man im UNteren Abschnitt wieder bei eins beginnen kann
Zeitersparnis, weniger Stress, einfache Erklärung
super Arbeit, viel Zeitersparnis!
Nerven geschont
VIEL Zeitersparnis, mehr Geduld
Eine große Hilfe !
Zeitersparnis
war top sehr schnell
Sehr gut beschrieben, habe gleich alles gefunden. Die Zeitersparnis ist enorm und ich kann jetzt entspannt weiterarbeiten. Danke! 🙂
präzise Anweisung, ohne zu viel oder zu wenig Informationen zu geben. Dadurch Zeitersparnis und Lerneffekt. Danke!
Zeitersparnis
Zeitersparnis
In einem Dokument mit mehreren Abschnitten soll einem Abschnitt flolgende Seitenzahlsystematik zugewiesen werden “F-1”, “F-2”, “F-3” etc. Möglich wäre es ein “F-” zu schreiben und danach die klassische Seitenzahl wie oben beschrieben einzufügen. Dies ist jedoch nicht ausreichend. Es ist entscheidend, dass Word auch den Teil “F-” als Teil des Seitenzahlformats erkennt, damit im automatischen Inhaltsverzeichnis auch “F-1” erscheint und nicht nur “1”.
War alles sehr detailliert und anschaulich. Hat sofort geklappt. Danke dafür.
fand es war eine sehr gute Erklärung nur hat sie bei mir leider nicht funktioniert…
gut geklärt
super!
zu unübersichtlich
Geben Sie einfach mal eine vernünftige Erklärung wieder!!
Zeitersparniss und weniger Stress 🙂 Vielen Dank
again what learned 😉
super, vielen Dank für die Zeitersparnis!
Word ist manchmal ein wenig umständlich…
Erleichterung
Zeitersparnis, Gut erklärt
weniger Stress
weniger Stress
gute Erklärung!
Einfache, gut systematisierte und leicht verständliche Erklärung. Hat mir sehr geholfen, vielen Dank!
Eindeutige und gute Erklärung wie ich die Seitenzahlen am Anfang meiner Masterarbeit anders formatieren kann.
Sehr gute Erläuterung Schritt für Schritt! Allerdings ist nicht direkt beschrieben, wie man römische Seitenzahlen einstellt (s. Überschrift)
einfach schnelle erklärung… hat zeit gespart weil schneller als testen und rätseln
Indem Sie erklären, wie es möglich ist in anderen, als der WORD 2003 Version römische Seitenzahlen einzufügen, wie es der Titel auch verspricht.
Ich konnte einer Kollegin in wenigen Minuten ihre Diplomarbeit final formatieren. Vielen Dank für diesen hilfreichen Tipp.
Ich suche römische Seitenzahlen mein word hat keine (mehr?) Abschnittswechsel funktioniert nicht
Anleitung bleibt auf halbem Weg stehen. Die Erstellung des Inhaltsverzeichnisses gehört zwingend dazu. In Word 2016 gibt es nämlich das Problem, daß nur die römischen Ziffern angezeigt werden (bei mir)
unterstützung in der Ausführung
Gute, anschaulich Erklärung, die dennoch sehr präzise ist.
gute Erklärung –> Zeitersparnis
perfekter schneller tip!!!!
hätte es sonst nicht gefunden
Junge Danke!!! Riesen Problem bei einer Seminararbeit gehabt und direkt gecheckt 😀 Mein Held! 😀
perfekt genau das was ich gesucht habe! danke!
Genaue, anschauliche Anleitung. Ersparnis von Zeit UND Stress, vielen Dank 🙂
Vielen Dank, ohne diesen Beitrag hätte ich nicht gewusst, wie ich das mit der getrennten Darstellung von römischen und arabischen Zahlen in meiner Bachelorarbeit hinbekommen soll! =)
Wissen, das vorher noch nicht da war, vermittelt.
total genial, einfach erklärt, gute Bilder, sofort verstanden! Danke!!!
Wenn man mehr als 2 Abschnitte machen will. z.B. Abbildungsverzeichnis (römische Seitenzahlen), dann einen Text mit arabischen Seitenzahlen und dann anschließend wieder einen Abschnitt mit römischen Seitenzahlen z.B. für ein Literaturverzeichnis, kann man einstellen bei welcher Seitenzahl der dritte Abschnitt beginnt, als III/III. Leider stimmt nur die erste Ziffer also steht dann dort III/I….was unbefriedigend ist. Diese Funktion sollte verbessert werden.
Rettung der Assistentenarbeit 😀
Zeitersparnis
Wie ist das mit Word für Mac?
Seitenzahl beginnt im Abschnitt2 nicht mit Seite1!
Genau das hab ich für meine Arbeit gebraucht…. perfekt 🙂
weniger stress
Wusste direkt was ich machen musste. Verzweifelte zuvor, weil ich nicht wusste wie ich die unterschiedlichen Seitenzahlen in ein Dokument bekam. Vielen Dank
weniger Stress
Gute und ausführliche, leicht zu verstehende Erklärung. Ausgezeichnet!
Zeitersparnis gute Erklärung!
Formatierung ermöglicht, die ich vorher nicht durchführen konnte. Danke!
nur die seite auf der der Kursor ist wurde nummeriert. die andere nicht. also kein II, III, IV…und 2,3,4…
SUUPER – Vielen Dank 🙂
Weniger Stress! Und weniger Zeit! Alles top!
sehr gute und detaillierte Anleitung, die auch noch für Office 2016 funktioniert! Danke! 🙂
Super hilfe, hatte keine Ahnung wie das geht!
zeitersparnis
Sehr hilfreich, danke.
die Kopfzeile passt nicht zum Inhalt: ich kann die RÖMISCHEN Ziffern nicht mehr einstellen, in Ihrem Screenshot zur Auswahl der Art der Ziffern tauchen diese im Dropdown auch nicht auf… ebenso auch nicht mehr bei mir in meinem Word. Außer im Titel nehmen Sie später in der Hilfebeschreibung keinen Bezug mehr auf die römischen Ziffern.
gut
Abschnitte lassen sich nicht trennen
Die beschriebene Methode funktioniert prinzipiell, aber mein WORD übernimmt die Formatierung der Seitenzahlen nicht für das Inhaltsverzeichnis. Ich habe im ersten Abschnitt römische Zahlen I-V und im zweiten arabische 1-30. Im Inhaltsverzeichnis steht für den ersten Abschnitt dann wie gewollt I-V aber für den zweiten I-XXX.
Ja perfekt.
weniger stress, zeit gespart!
sowohl Zeitersparnis als auch weniger Stress und Ärger