Die automatische Silbentrennung in Word ist ein hilfreiches Werkzeug. Allerdings ist es manchmal erforderlich, ein einzelnes Wort von der Silbentrennung auszuschließen.
Hinweis: Möchten Sie verhindern, dass ein Begriff wie E-Learning getrennt wird, so können Sie hier nachlesen, wie es geht.
Möchten Sie ein einzelnes Wort von der Silbentrennung ausschließen, gehen Sie folgendermaßen vor:
- Markieren Sie das entsprechende Wort mit einem Doppelklick.
- Klicken Sie in der Registerkarte Überprüfen in der Gruppe Sprache auf Sprache und wählen die Option Sprache für Korrekturhilfen festlegen aus.

- Aktivieren Sie in dem sich öffnenden Dialog die Option Rechtschreibung und Grammatik nicht prüfen.
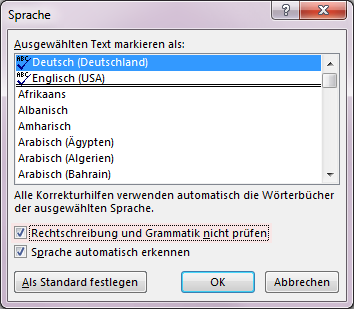
Durch diese Einstellung wird auch die automatische Silbentrennung für das markierte Wort deaktiviert. Da Sie ein einzelnes Wort markiert haben, wird die Einstellung auf das markierte Wort und nicht auf den gesamten Text angewandt.

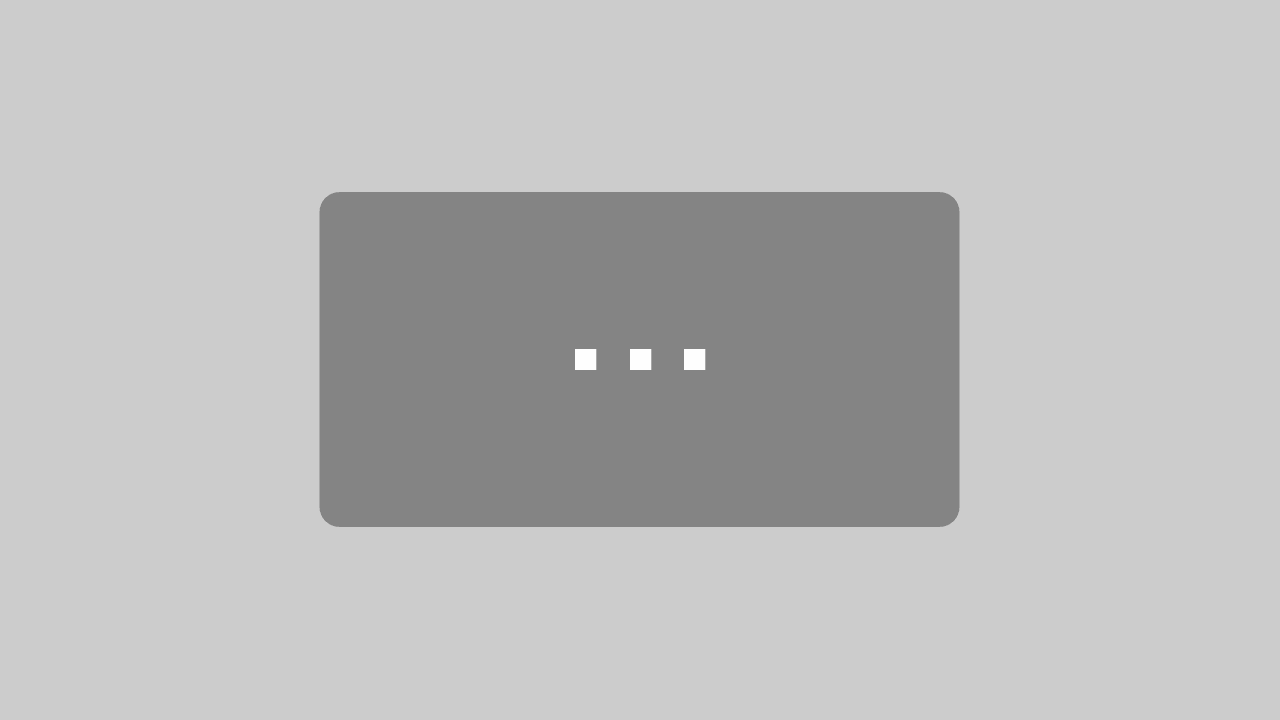
Funktioniert nicht!
Silbentrennung ist AN obwohl die genannte Option zur Rechtschreibprüfung AUS ist.
Ich habe es gerade nochmal probiert und es funktioniert bei mir.
Funktioniert mit Word 365.
Super danke!
Der “Trick” ist sehr hilfreich und funktioniert tadellos, habe ihn schon mehrmals verwendet. Leider bin ich so vergesslich, dass ich immer wieder herkomme, um nachzusehen, wie es geht. M.E. sollte Microsoft eine Möglichkeit der Korrektur von automatischer Silbentrennung (und Grammatik allgemein) anbieten, und das an einer logischen Stelle, nämlich unter “Silbentrennung” (bzw. “Grammatik”).
Funktioniert nur bei dem einen markierten Wort. Wie erreiche ich, dass es im Rest des Texts für diese Wort (ein Name) ebenfalls erkannt wird, damit ich es nicht überall manuell durchführen muss?
Hallo Su,
die einzige Möglichkeit, die mir einfällt: Das Wort einmal entsprechend zu präparieren und dann einzufügen.
Oder eine Autokorrektur mit Option “formatierter Text”, mit der jedes weitere normal geschriebene Wort durch die bearbeitete Fassung ersetzt wird. Habe das vorhin mit “oder” (zur Vermeidung der Trennung o-der) probiert und es scheint zu funktionieren. 😉
zu meinem Kommentar 79 einen Zusatz: wenn ich das Dokument mit dem nicht-getrennten Word auf einem anderen Rechner (und damit anderem Word) öffne, dann dürfte diese Trennung wieder auftreten, oder?
Hallo Martin,
beim Kopieren des Dokuments auf einen anderen Rechner mit bleibt das einzelne Wort, dass Sie von der Silbentrennung ausgenommen haben, weiterhin von der Silbentrennung ausgeschlossen, so wie ein formatiertes Wort beim Kopieren sein Format beibehält.
super, danke! Again what learnt 🙂
Wenn ich das Wort “Zeitersparniss” in EINEM Text mal AUSNAHMSWEISE nicht trennen will, dann habe ich ein Problem, oder? Weil dann dürfte Diese Nicht-Trenn-Anweisung auf immer und ewig die Regel sein (bis zu dem Zeitpunkt, wo ich es wieder in die Prüfung mit aufnehme).
Oder ist es bei einem neuen Dokument anders? Das wird doch nicht dokumentenbezogen gespeichert, doer?
Hallo Martin,
die Silbentrennung hängt von der Rechtschreibprüfung für das jeweilige Wort ab. D.h. wenn Sie ein Wort markieren und es von der Rechtschreibprüfung und somit auch von der Silbentrennung ausnehmen, wird nur das zuvor markierte Wort ausgenommen. Sie können sich den Mechanismus wie eine besondere Art der Formatierung vorstellen. An allen anderen Stellen im Dokument wird das Wort weiterhin getrennt.
bei word 2003 geht folgender trick:
– wort markieren und ihm die sprache “zulu” zuweisen.
da word keine ahnung hat, we man bei zulu silben trennt, lässt es das auch zuverlässig. 😉
Hallo Pizzazz,
eine ungewöhnliche Idee. Da nicht ausgeschlossen werden kann, dass eine Buchstabenfolge sowohl in Deutsch als auch in Zulu vorkommt, würde bei Ihrem Vorschlag, dann die Silbentrennung von Zulu greifen. Damit wäre das Wort dann falsch getrennt und nicht nur unschön.
Und wer hat in Westeuropa schon die Silbentrennung für Zulu an Bord?
Ergänzung: Wenn das Wort oft im Text vorkommt, kann man es wunderbar mit “Suchen+Ersetzen” Beide Male das gleiche Wort und das Ersetzenfeld mit -> Format -> Sprache quasi formatieren dann Alle Ersetzen und die Sache ist erledigt.
Hallo Galena,
wir haben in Deutschland vielfältige Beziehungen in die ganze Welt.
Damit die Rechtschreibung weiter funktioniert, wäre folgende Lösung möglich:
https://www.youtube.com/watch?v=vj0tckg3Pgo
Hallo Luther,
in dem Video unter dem angegebenen Link wird die Rechtschreibung in Word ebenfalls deaktiviert. Es geht leider nicht anders.
MfG
Christine Trzaska
Sieht schöner aus.
Zeitersparnis, weniger Stress Vielen Dank!!!
Perfekt!
Hat nicht funktioniert
konkrete Lösungsfindung inkl. bebilderter Anleitung = langfristige Zeitersparnis
funktionniert in Word 2016 nicht
Zeitersparnis bei meiner Masterarbeit. Vielen Dank:)
Einfach! Danke
Ich hatte erwartet, dass man die Silbentrennung durch eine Tastenkombination oder ein vorangestelltes Sonderzeichen oder dergleichen unterbinden kann…
kurze, verständliche Anleitung
Bessere Optik im Text
Erklärung falsch, WOrd trennt das WOrt trotzdem
Zeichengruppe inklusive Leerzeichen von der Trennung ausnehmen, z.B. “2 cm”.
Zwischen 2 und cm einen festen Leerschrit einfügen (mit Strg-Umschalt und Leerschritt).
zeitersparnis
Einfache, hilfreiche Erklärung!!
Generelles Abschalten der Silbentrennung
wird trotzdem getrennt!! (Office HOme and Business 2013)
So wie beschrieben funktioniert es nicht.
gut.
Funktioniert nicht, Word 2013
inhalt falsch
Super Zeitersparnis, sehr verständliche Erklärung auf einen Blick.
Hat leider bei word 2016 nicht funktioniert
Word 2016 scheint anders zu sein
Bei einem “Wort” 6P-20 nicht möglich
Zeitersparnis beim Suchen.
Hat mir geholfen beim Erstellen meiner Hausarbeit
Ein Shortcut wäre angebracht
ja, danke, aber ich hätte natürl. auch gleich gewusst, wie ich das entsprechende Wort RICHTIG trnnen lassen kann, also das Word-Gehirn gleich mit erweitern. Ebenso ist es jedesmal ein RIESEN Ärgernis, dass ich keine Wörter ins Verzeichnis integrieren kann, die Word nicht kennt. Früher war das KEIN Problem…!
Super!!!
wort wird trotzdem getrennt
Zeitersparnis, weniger Suche!!
Funktioniert seid heute nichtmehr in word 2016, schade
Ich habe einen Zeilenumbruch folgender Art …. Meerestiere und – pflanzen Wie kann ich den Bindestrich in die nächste Zeile mitnehmen lassen? …. Meerestiere und -pflanzen
Das ist kein Bindestrich, sondern ein Gedankenstrich. Ein Bindestrich ist kürzer und ohne Leerschritt am Wort.
Hat bei mir in Word 2013 nicht funktioniert.
Das war die Lösung 🙂
Wie haben wir Ihnen geholfen? Mit der Lösung für ein Problem, das immer wieder auftaucht und für das ich keine Lösung hatte außer irgedwie rumzupfuschen – danke
Die vorgehenswewise hat unter word 2013 nicht funktioniert
Zeit. Habe Option in Winword nicht gefunden. Einmal Google und auf dieser sauber gestalteten Seite gelandet. Danke.
Zeitersparnis
funktioniert nicht (WORD2013)
Bei Microsoft findet man zu diesem Thema schlicht NICHTS. Also ganz herzlichen Dank für den Tipp!
Auch mit “Rechtschreibung und Grammatik” trennt Word 2013 das markierte Wort.
Die Beschreibung hat für das Wort E-Learning nicht funktioniert
Hallo! Volltreffer Frage exakt beantwortet Antwort hat funktioniert Die Google-Suche hat die Seite schnell gefunden. Danke Hartmann
Hat nicht funktioniert
Funktioniert in Word 2013 nicht, Wort wird immer noch getrennt.
Funktioniert für Word 2007 nicht
Funktioniert nicht für Word 2010! Wort wird weiterhin getrennt
Ja. Hier wird ein “Trick” gezeigt. Nicht aber die richtige Lösung aufgezeigt, um ein “Trennen-verhindern” Zeichen einzufügen.
Version 2013 funktioniert nicht, silbentrennung bleibt…
So etwas wie Strg+Shift+Leertaaste gesucht
Super, Danke!
Zeitersparnis
Zeitersparnis
Die Hilfestellung hat bei Word 2010 nicht funktioniert.
Lösungsweg geliefert, wo ich selbst keinen gefunden habe
office 97…
Hab erwartet, dass man Silbentrennung bei einzelnen Wörtern ausschließen kann und nicht gleich Rechtschreibung und Grammtik komplett deaktivieren muss – aber da können Sie ja nichts für.
Effektiver Tipp
ich habe erfahren, wie es ÜBERHAUPT möglich ist deshalb weniger stress und weniger manuelle “manipulation”
Die Lösung ist umständlich und hat Nebenwirkungen.
Der der Überschrift entspricht.
Hat nicht funktioniert
eine funktionierende Lösung anbieten
Wort enthält einen Bindestrich an dem aber nicht getrennt werden soll.
Einfacher Hinweis, der eine bisher ärgerliche Schwierigkeit endgültig aus der Welt geschafft hat.
klappt nicht!
Vorschlag funktioniert in Word 2010 nicht.
Schnelle Problemlösung mit guter Beschreibung, damit viel Zeit und Ärger gespart.
Große Zeitersparnis!
Genau die Lösung für mein Problem – vielen Dank
Funktioniert bei meinem Word 2013 nicht!
Zeitersparnis, weniger Stress
Zeitersparnis, weniger Stress
Perfekt! Alle anderen Anleitungen im Netz haben immer den gesamten Absatz trotz Markierung eines Wortes mitgeändert. DANKE