Vor der Auswertung von Daten mit Hilfe von PivotTables in Excel muss die Datenquelle geprüft und oft erst vorbereitet werden. Wenn die zu analysierenden Daten sich beispielsweise nicht in einem Tabellenblatt befinden, sondern auf mehrere Tabellenblätter verteilt sind, müssen Sie vorher die Daten in einem neuen Tabellenblatt zusammenführen. In diesem Tipp erfahren Sie, mit welchen Schritten Sie in Power Query dieses Ziel erreichen.
Beispiel
In unserem Beispiel sollen die jährlichen Absatzmengen von verschiedenen Produkten, getrennt nach In- und Ausland, analysiert werden. Die Basisdaten befinden sich in vier Tabellenblättern einer Excel-Arbeitsmappe. Alle Tabellenblätter haben den gleichen Aufbau. Das Tabellenblatt mit dem Namen Quartal 1 für die Daten des ersten Quartals sieht so aus:
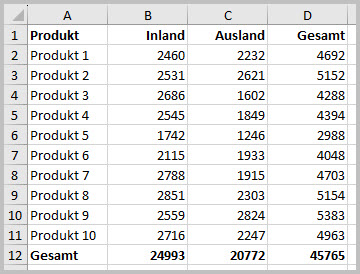
Die Daten aus den vier Quartalen sollen in ein einziges Tabellenblatt übertragen werden. In dem neuen Tabellenblatt sollen die Absatzmengen für das In- und Ausland nicht mehr in zwei Spalten, sondern untereinander in zwei Zeilen in einer Spalte Absatzgebiet erscheinen. Zusätzlich muss in jeder Zeile das zugehörige Quartal erscheinen. Das Quartal soll aus dem Namen des Tabellenblatts geholt werden.
Im Folgenden sehen Sie, wie Sie mit Power Query die Daten aus vier Tabellenblättern in ein neues Tabellenblatt zusammenzuführen:
Schritt 1: Verbindung zur Excel-Arbeitsmappe herstellen
- Erstellen Sie in Excel eine neue Arbeitsmappe
- Klicken Sie im Menüband auf der Registerkarte Daten in der Gruppe Daten abrufen und transformieren auf die Schaltfläche Daten abrufen.
- Klicken Sie im Dropdown-Menü auf Aus Datei und dann auf den Untermenüpunkt Aus Excel-Arbeitsmappe.
- Suchen Sie nach der Excel-Arbeitsmappe mit den zu analysierenden Daten. In unserem Beispiel heißt die Datei xlsx. Diese Arbeitsmappe hat 4 Tabellenblätter. Nach der Auswahl der Arbeitsmappe erscheint der Navigator von Power Query.
- Markieren Sie im Navigator den Namen der Arbeitsmappe. Danach sieht der Navigator so aus:
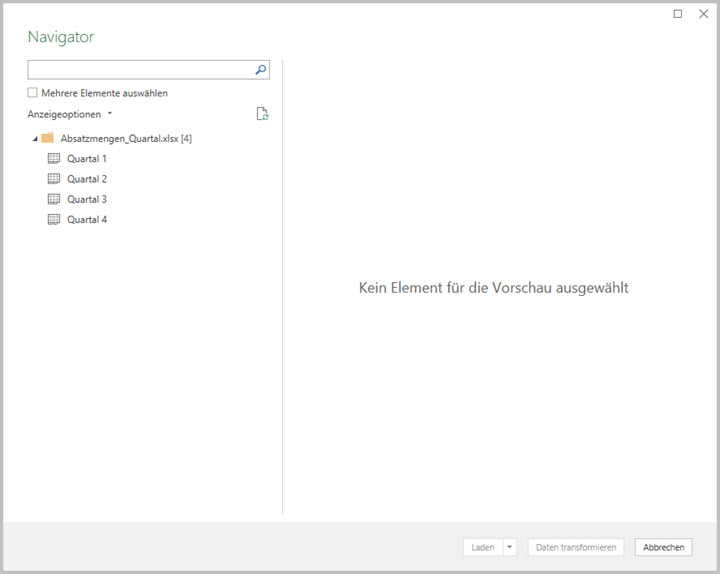
- Klicken Sie auf die Schaltfläche Daten transformieren. Der Editor von Power Query wird gestartet. Die Tabelle sieht so aus:

In der Tabelle finden Sie die u.a. Namen und Typen der Tabellenblätter aus der Excel-Arbeitsmappe.
Schritt 2: Daten aus Tabellenblättern einlesen
- Klicken Sie in der Spaltenüberschrift Data auf die Schaltfläche mit den beiden Pfeilen.
- In dem aufklappenden Dialogbild deaktivieren Sie die Option Ursprünglichen Dateinamen als Präfix verwenden: Das Dialogbild sieht danach so aus:
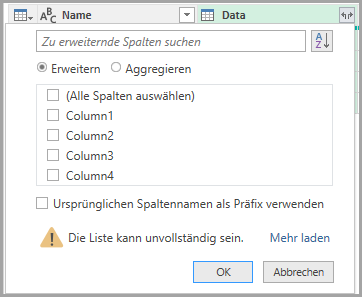
- Klicken Sie auf OK. Die Daten aus 4 Tabellenblättern werden in einer Tabelle zusammengeführt.
Die obersten Spalten der neu erstellten Tabelle sehen so aus:
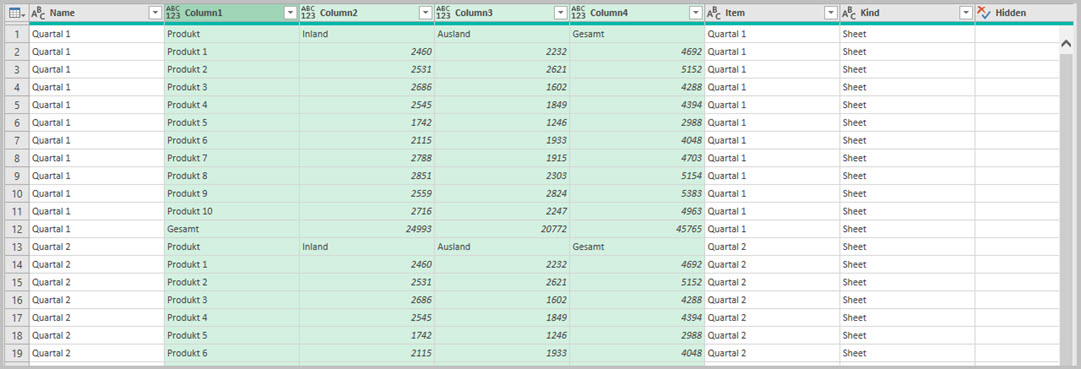
Schritt 3: Erste Zeile als Überschriften verwenden
Die Spaltenüberschriften sollen aus der ersten Zeile der Tabelle genommen werden. Klicken Sie im Menüband auf die Registerkarte Start und in der Gruppe Transformieren auf die Schaltfläche Erste Zeile als Überschriften verwenden.
Schritt 4: Nicht benötigte Spalten entfernen.
Für die Auswertung werden nur die die ersten vier Spalten benötigt. Markieren Sie die ersten vier Spalten. Klicken Sie nun im Kontextmenü der Überschriften auf Andere Spalten entfernen.
Schritt 5: Nicht benötigte Zeilen löschen
Nach der Zusammenführung der vier Tabellenblätter sind auch die Überschriften und die Zeile mit den Gesamtsummen übernommen worden. Die Zeilen müssen entfernt werden.
- Markieren Sie die Spalte
- Klicken Sie auf das Filtersymbol.
- Markieren Sie den Menüpunkt Textfilter und danach den Menüpunkt Nicht gleich.
- Füllen Sie das Dialogbild wie folgt aus:
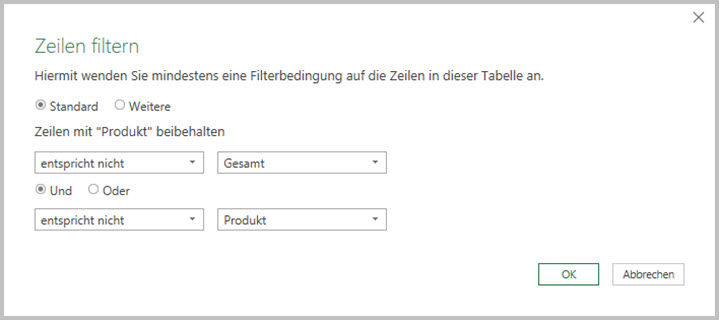
- Klicken Sie auf OK.
Schritt 6: Spalten entpivotieren
In diesem Schritt werden die beiden Spalten Inland und Ausland durch zwei neue Spalten ersetzt. Die Absatzmengen für das Inland und Ausland werden in zwei Zeilen untereinander dargestellt. Diesen Vorgang nennt man Entpivotieren.
- Markieren Sie die Spalten Quartal 1 und Produkt.
- Klicken Sie im Kontextmenü auf den Eintrag Andere Spalten entpivotieren.
Die Tabelle hat nach diesem Schritt zwei neue Spalten mit den Überschriften Attribut und Wert und doppelt so viel Zeilen.
Schritt 7: Umbenennen von Spalten
Anschließend sollen die Spalten umbenannt werden.
- Benennen Sie die Spalte Quartal 1 um in Zeitraum.
- Benennen Sie die Spalte Attribut um in Absatzgebiet.
- Benennen Sie die Spalte Wert um in Absatzmenge.
Schritt 8: Datentypen anpassen
Im letzten Schritt sollen die Datentypen der Spalten geprüft und geändert werden.
- Markieren Sie die Spalten Produkt und Absatzmenge.
- Klicken Sie im Menüband auf der Registerkarte Transformieren in der Gruppe Beliebige Spalte auf die Schaltfläche Datentyp erkennen.
Schritt 9: Übertragen der Daten in ein neues Tabellenblatt
Klicken Sie dazu im Menüband auf der Registerkarte Start in der Gruppe Schließen auf die Schaltfläche Schließen & Laden. Die Daten werden in ein neues Tabellenblatt übertragen. In unserem Beispiel sieht das Tabellenblatt so aus:
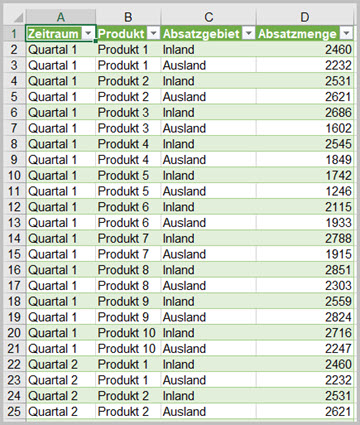
Diese Tabelle können Sie als Datenquelle für eine PivotTable verwenden.
Fazit
In diesem Beispiel haben Sie erfahren, wie Sie mit Power Query in wenigen Schriften Daten aus mehreren Tabellenblättern in einer Tabelle zusammenfassen.

0 Kommentare