Wenn Sie mit Excel einen Kalender erstellen, ist eine häufige Anforderung, die Wochenenden zu kennzeichnen.
Möchten Sie in Excel einen Urlaubskalender erstellen, so kann unser Excel-Urlaubskalender eine Arbeitserleichterung für Sie sein.
Wochenenden können Sie mit der folgenden Funktion automatisch hervorheben.
Excel nummeriert intern die Wochentage von 1 bis 7. Mit Hilfe dieser Nummerierung können Sie die Wochenenden anders formatieren.
Gehen Sie folgendermaßen vor:
- Tragen Sie in die Zelle A2 das gewünschte Datum ein.
- Klicken Sie mit der linken Maustaste auf das Ausfüllkästchen am rechten unteren Rand des Zelle A2.
- Kopieren Sie bei gedrückter Maustaste die Zellen soweit nach unten, wie Sie Datumsangaben benötigen.
- Markieren Sie alle Zellen mit Datumsangaben, soweit sie nicht schon durch das Ausfüllen markiert sind.
- Klicken Sie im Menüband auf der Registerkarte Start in der Gruppe Formatvorlagen auf die Schaltfläche Bedingte Formatierung.
- Klicken Sie danach auf die Schaltfläche Neue Regel. Das folgende Dialogbild erscheint:
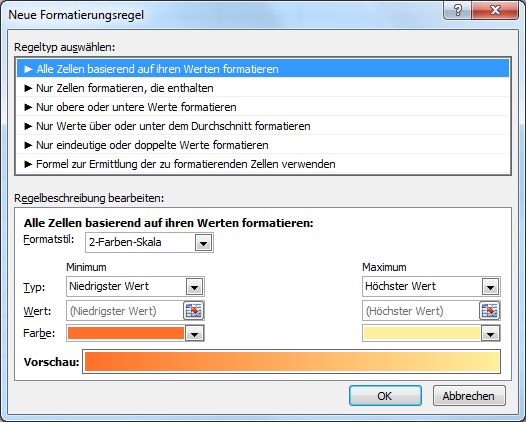
- Wählen Sie als Regeltyp den Eintrag Formel zur Ermittlung der zu formatierenden Zellen verwenden.
- Tragen Sie im Eingabefeld Werte formatieren, für die diese Formel wahr ist folgende Formel ein:
=WOCHENTAG($A2;2)>=6
Die Ziffer 2 hinter dem Semikolon definiert den Typ der Wochentagszählung. Der Typ 2 bedeutet, dass die Zählung der Wochentage beim Montag mit der 1 beginnt, d. h. der Samstag wird durch die interne Nummer 6 und der Sonntag durch die interne Nummer 7 gekennzeichnet.
Wichtig ist, dass das $-Zeichen in dieser Formel nur vor dem A eingetragen wird!
Übersetzt bedeutet diese Formel, wenn in der Spalte A der Wert für den Wochentag größer oder gleich 6 ist, soll die entsprechende Zelle gemäß den Bedingungen formatiert werden. Da die Zählung der Wochentage so gewählt wurde, dass der Samstag = 6 und der Sonntag = 7 ist, werden die Wochenenden hervorgehoben.
- Legen Sie anschließend das gewünschte Format für die Wochenendtage fest, indem Sie auf die Schaltfläche Formatieren klicken. Das Dialogbild sieht jetzt folgendermaßen aus
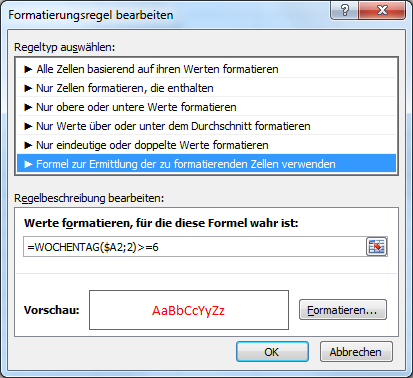
Für den Monat Oktober 2015 sieht das Tabellenblatt folgendermaßen aus:

Hinweis
Wenn Sie die Samstage und die Sonntage unterschiedlich kennzeichnen möchten, benötigen Sie zwei unterschiedliche Formatierungsregeln:
- für den Samstag: =WOCHENTAG($A2;2)=6
- für den Sonntag: =WOCHENTAG($A2;2)=7

Danke – sehr einfach und gut nachvollziehbar gezeigt.
Okey, hab die Antwort bereits selber gefunden.
Tolle funktion, hätt ich schon früher gebrauchen können.
Nur den Kaffe-Spenden Button hab ich noned gefunden 😉
Bennen einer Matrix:
https://support.microsoft.com/de-de/office/benennen-einer-matrixkonstanten-69431fa5-9bed-4612-950b-25e898b265f5
Super sache, wo ist der Kaffe spenden Button?
Wie ist der SVERWEIS gelöst, das er mit der kurzform FEIERTAGE automatisch die liste aus =’Freie Tage’!B1 übernimmt?!
Wie lautet die Formel wenn der Kalender in Querformat ist? finde leider keine Lösung
Bei mir steht auch “Datum” in A1 und die Kalenderdaten in A2-A30.
Wenn ich in der bedingten Formatierung
=WOCHENTAG($A2;2)>=6
eintrage, dann sind alle Wochentage um -1 verschoben. Dann werden Freitag und Sonnabend rot dargestellt.
Trage ich allerdings
=WOCHENTAG($A1;2)>=6
ein, dann funktioniert es wie im Beispiel oben.
getestet mit Excel: Version 2202 / Build 14931.20858 & Version 2211 / Build 15831.20208
Kleine Frage über diese Formel habe eine Datei für den Dienstplan gemacht. Für jeden Monat gibt es eigenes Blatt wie kann ich es machen dass die Formatierung übertragen wird?
Hallo,
bedingte Formatierungen lassen sich leider nicht übertragen.
Bei den meisten anderen Formaten ist dies über das Gruppieren von Tabellenblättern möglich. Wie das geht, haben wir in diesem Blog-Beitrag beschreiben:
https://it-service-ruhr.de/excel-tabellen-gruppieren/
habe alles gemacht, wie in der Anleitung beschrieben, hat aber nicht geklappt… Ich weiß nicht woran es liegt 🙁
Zeitersparnis und Horizonterweiterung.
Suche war nach ganze Zeile Formatieren
Zeitersparnis
formel hatte ich nicht mehr auf dem Schirm
Ich hatte keine Idee, wie ich Formeln im Bedingungsfeld verwende.
Excellent.
Zeitersparniss. Vielen Dank
Dies geht nur, wenn 1,2,3,4,5,6,7… alle Tage vorhanden sind, was ist wenn ein Tag fehlt, dann klapt diese formel nicht mehr. 🙂
copy und paste. Besser geht’s nicht!
funktioniert nicht
Schnell, einfach erklärt Spitzenklasse. Vielen Dank
Ich kann mein Kalender selbst erstellen Vielen Dank
Formel in Excel 2013 1:1 übernommen = es werden ALLE(!) Zellen(DATUM) farbig markiert, NICHT nur die Wochenenden.
funktioniert nicht, es wird alles farbig markiert
Sonntag ist bei mir “1”
Zeitersparnis
Passende Formel gefunden
Gut erklärt. Hätte ich nicht zigmal die 2. Klammer vergessen …
Zeitersparnis und weniger Stress
guter Tipp und einfach !!
Super, einfach und gute Erklärung. Danke VM
Informationsvorsprung 🙂
Vielen Dank, bin da nicht gleich drauf gekommen, hat mir also echt Zeit gespart. Bitte noch erklären, weshalb die 2 hinter dem A steht, dann ist es perfekt.
Zeitersparnis
Sehr, danke!
Zeitersparnis
Zeitersparnis
schnell und einfach erklärt, daher kein großer aufwand im anwenden der formel
Zeitersparnis
sehr gute Erklärung wie es überhaupt funktioniert!!
Wenn man genau nach Ihrer Anleitung vorgeht, nimmt das System mit dieser Formel den 01.Januar automatisch als Montag an, egal welcher Wochentag der 01. Januar defacto wirklich ist.
Zeitersparnis, weniger Stress
sehr hilfreich. Vielen Dank
Tabelle war innerhalb einer halben Minute formatiert, wie ich es mir vorgestellt habe. Vielen Dank
Super erklärt! Damit spart man sich jede menge Zeit! Danke für die Hilfe! 🙂
Auf jeden Fall ZEITERSPARNIS
formel für sa formatiert auch zellen ohne datum
Super!
jo…super
Zeitersparnis
Zeitersparnis und es funktioniert auf Anhieb
Funktioniert
Sehr gut!!!!
Wie sieht es bei vertikalen Daten aus?
Zeitersparnis
Sehr toll erklärt und hat mir sehr geholfen Vielen Dank
Sehr gut erklärt!
Gute Erklärungen und einfache Anwendung.
weil nur der samstag markiert wird
Zeitersparnis im Job
ja super schnelle Lösung, genau was ich gebraucht habe
Diese Funktionen reagieren nicht in den ersten 20 Zeilen, obwohl sie mit markiert wurden
Sie haben mich gelehrt! Danke.
Verständnis und Ausführung
Super einfach zu verstehen 😉
Zeitersparnis
schnelle Lösung
Super, vielen Dank …
Perfekt! Lange nach einer vernünftigen Lösung gesucht! Hier endlich das beste Ergebnis gefunden! Danke für diese Ausführung! 🙂 Beste Grüße Ute Tuleweit ute.tuleweit at gmx.net
Wissenserweiterung + Zeitersparnis 🙂 Vielen Dank!!!
Zeit erspart. Danke
Funktioniert nicht.