Möchten Sie mehrere Dateien, die evtl. in unterschiedlichen Programmen erstellt worden sind, in einem Arbeitsschritt drucken, so kann das Öffnen der einzelnen Dateien ziemlich lästig sein.
Die notwendigen Arbeitsschritte sind davon abhängig, ob es sich bei den zu druckenden Dateien um Dateien des gleichen Datentyps handelt oder nicht.
Drucken von Dateien eines Typs ab Windows 7
-
Markieren Sie im Windows Explorer die gewünschten Dateien.
-
Klicken Sie eine beliebige, markierte Datei mit der rechten Maustaste an.
-
Wählen Sie im Kontextmenü den Befehl Drucken.
Möchten Sie einen Drucker auswählen, so gehen Sie vor wie unter dem Punkt Drucken von Dateien unterschiedlichen Typs ab Windows 7 beschrieben.
Drucken von Dateien unterschiedlichen Typs ab Windows 7
-
Öffnen Sie die Druckerwarteschlage. Unter Windows 7 gehen Sie hierzu folgendermaßen vor:
-
Klicken Sie in der Taskleiste auf den Windows-Button Start.
-
Wählen Sie den Befehl Geräte und Drucker aus.
-
Markieren Sie den gewünschten Drucker.
-
Klicken Sie mit der rechten Maustaste im Kontextmenü auf den Befehl Druckaufträge anzeigen. Es öffnet sich ein Fenster, das so ähnlich aussieht wie in der folgenden Abbildung:
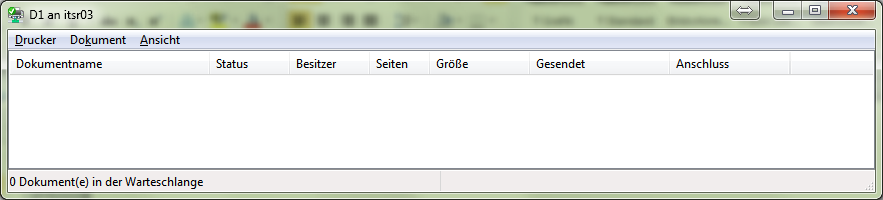
-
Öffnen Sie den Ordner, der die zu druckenden Dateien enthält.
-
Markieren Sie die Dateien, die Sie drucken wollen.
-
Ziehen Sie die Dateien mit der Maus in das geöffnete Fenster der Druckerwarteschlange.
-
Bestätigen Sie die folgende Sicherheitsabfrage mit Ja, so werden alle Dateien in einem Arbeitsgang gedruckt.
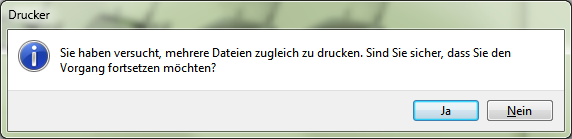
Dateien in einer bestimmten Reihenfolge ausdrucken lassen
Müssen die Dateien in einer bestimmten Reihenfolge ausgedruckt werden, so können Sie die Reihenfolge des Ausdrucks über den Dateinamen beeinflussen.
Möchten Sie die Dateien Einleitung, Hauptteil, Schluss und Vorwort in der Reihenfolge Vorwort, Einleitung, Hauptteil und Schluss ausdrucken lassen,
so gehen Sie bitte folgendermaßen vor:
- Benennen Sie die Dateien so um, dass sie im Explorer entsprechend der Druckreihenfolge sortiert werden können. Eine solche Benennung könnte folgendermaßen aussehen: 1 Vorwort, 2 Einleitung, 3 Hauptteil
und 4 Schluss. - Sortieren Sie die Dateien im Explorer, so dass sie in der Reihenfolge angezeigt werden, in der sie auch gedruckt werden sollen.

Hatte dasselbe Problem. Über 100 PDFs, nach Namen sortiert auszudrucken. Aus dem Explorer heraus gedruckt wurde die Reihenfolge von W11 nicht eingehalten, schätze mal es wird ein Zeitstempel berücksichtigt und nicht der Dateiname.
Danke Wolfgang für den Tipp mit dem Umweg über PDF24! Diese Lösung funktionierte bei mir auf Anhieb!
Ich hatte das gleiche Problem und die obige Beschreibung angewandt. Wie bereits mehrere Kommentatoren schrieben, funktioniert sie leider nicht – jedenfalls nicht unter Windows 10. Nach einigen Tests habe ich folgende Lösung gefunden:
1. Ich habe alle zu druckende Dateien markiert und mit rechter Maustaste mit PDF24 (PDF 24 Creator hatte ich bereits installiert, ist kostenlos) geöffnet.
2. Im sich öffnenden Programmfenster habe ich das Tool “Verbinden” augewählt. Daraufhin wurden alle PDF-Dateien in eine einzige eingelesen. Danach öffnet sich ein Fenster von PDF24, in dem ic als Ausgabeprofil “Nur zusammenstellen” ausgewählt habe. Daraufhin konnte ich die PDF-Datei, die nun alle betreffenden PDF-Dateien enthielt (und zwar in der von mir vorher im Explorer gewählten Reihenfolge!), speichern.
3. Diese Datei habe ich im Acrobat Reader geöffnet und ausgedruckt.
Anm.: Das Zusammenführen funktionierte nur bis zu einer bestimmten Größe (ca 10 MB). Das habe ich gelöst, in dem ich die PDF-Dateien in 2 Blöcken verarbeitet habe.
Ich habe Windows 10. Leider funktioniert das Drucken in der richtigen Reihenfolge nicht! Obwohl die Dateien richtig benannt und in der richtigen Reihenfolge angezeigt werden, ist die Druckreihenfolge eine ganz andere.
Was kann ich tun?
Wählen Sie den Befehl Geräte und Drucker aus Kontext ist nicht vorhanden
drucken mehrerer Dateien gleichen Typs funktioniert bei mir nur so wie von Ihnen beschrieben für Dateien ungleichen Typs — ich arbeite mit Windows 10 Die Zeitersparnis beim drucken von mehr als 400 Dateien ist enorm!
Genau das, was ich gesucht habe 🙂
Es wurden nur 3 der 197 Dateien gedruckt
im kontextmenü gibt es de befehl drucken nach markieren der dokumente nicht
druckt dennoch nicht in einer reihenfolge
spart mir zeit ein
funktioniert bei mir nicht.
zeit
Mit PDF klappt es nicht mehrere Dateien in Dateinamenreihenfolge zu drucken. Hier wird weitere Info benötigt!
Zeitersparnis
es nutzt nichts diese im Explorer richtig zu sortieren, es wird trotzdem durcheinander gedruckt
Das geht so nicht: Win10 im Explorer mehrere dateien markiert (alles Excel) rechte Maustaste: keine Option drucken!!
ist per default auf max 15 files beschränkt – kann wie hier beschrieben erweitert werden
https://lspit.de/mehr-als-15-dateien-drucken/
Die Dateinamen werden für die Reihenfolge ignoriert.
werden nicht gedruckt sondern acrobat reader öffnet sich und das auch noch ohne die dokumente
Hier kann ich leider keine weiteren Eigenschaften / Einstellungen während des Druckvorgangs verändern (Beidseitig, 4 Seiten pro Blatt, Querformat etc. pp.)
Ich versuche mit Windows 10 (sollte ja eigentlich ebenso funktionieren) eine bestimmt Reihenfolge von mehreren Bilddateien als PDF (Windows-Drucker) zu drucken. Leider funktioniert es bei mir nicht die Dokumente durch Veränderung des Namens (01.jpg – 04.jpg) in die gewünschte Reihenfolge zu bringen. 🙁 Daher vermute ich, dass eine anderer “Wert” für die Reihenfolge beim Ausdruck verändert werden muss. Nur leider kenne ich diesen nicht….. Vielleicht haben Sie noch einen Tipp für mich.
toll, genau das habe ich gesucht (unterschiedliche Dateitypen drucken) DANKE
Zeitersparnis
Effektivität
Mehr Wissen, mehr Sicherheit im Umgang, mehr Effizienz 🙂
leider funktioniert der Druck in der Reihenfolge wie beschrieben nicht
Ich habe es genauso gemacht und wollte 11 Dateien ausdrucken. Er hat aber immer nur 2 angenommen – so musste ich häppchenweise vorgehen. Wo bitte stellt man denn die Zahl der Dateien ein, die er annehmen soll? Habe keine Stelle gefunden. (Windows 10)
Zeitersparnis
anders